Увеличете броя на последните файлове в Word, Excel, PowerPoint
Ако отворите приложения на Microsoft Office като Word , Excel или PowerPoint , той поздравява с екран, съдържащ някои шаблони и скорошни записи. В случай, че искате да скриете, увеличите или намалите броя на последните файлове в Word, Excel и PowerPoint(hide, increase or decrease the number of Recent files in Word, Excel, and PowerPoint) , ето как можете да направите това.
Всеки път, когато отворите приложение на Microsoft Office като Word , то показва страница, от която можете да изберете шаблон или да отворите наскоро отворен документ. Подобно на Microsoft Word , Excel и PowerPoint имат сходна функционалност и потребителски интерфейс. По подразбиране те показват последните петдесет документа, електронни таблици и списък с презентации, които сте отворили или създали чрез това приложение. Понякога може да не искате да покажете този списък поради някаква причина или искате да го промените на десет или двадесет или нещо друго. В такъв момент можете да използвате този урок, за да го направите.
За ваша информация сме включили екранни снимки на Microsoft Excel , но можете да направите същото с други приложения на Office . Местоположението на вградената опция е същото, но имената са различни.
Променете броя на последните файлове в Word , Excel , PowerPoint
За да скриете, увеличите или намалите броя на последните файлове(Recent files) в Word , Excel , PowerPoint , следвайте тези стъпки -
- Отворете приложението Microsoft Office.
- Отидете на Опции.
- Превключете към раздела Разширени.
- Разберете заглавието на дисплея.
- Променете номера в полето Показване на този брой скорошни работни книги(Show this number of Recent Workbooks) .
- Запазете промяната си.
За да започнете, отворете приложението Microsoft Office , в което искате да направите промяната. В този случай ще използваме Microsoft Excel . Следователно(Therefore) , след като отворите Microsoft Excel , трябва да щракнете върху бутона Опции(Options ) .
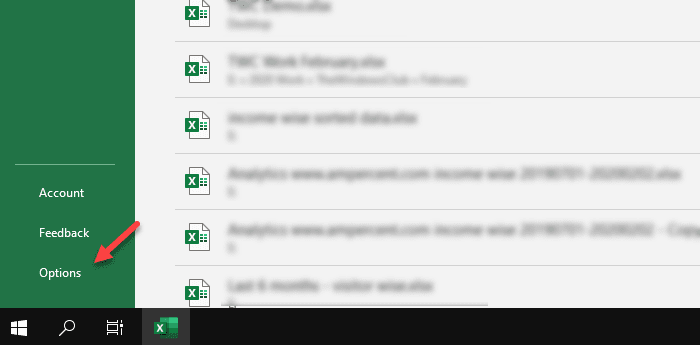
Трябва да видите този бутон на началната страница. Ако вече сте отворили електронна таблица, трябва да щракнете върху опцията Файл(File ) , която се вижда в горната лента с менюта.
След като отворите прозореца Опции на Excel(Excel Options) , щракнете върху раздела Разширени(Advanced) , за да превключите от раздела Общи(General ) . След това превъртете надолу до дъното, докато не получите заглавието на дисплея . (Display)Под настройките на дисплея(Display) можете да намерите опция, наречена Показване на този брой скорошни работни книги(Show this number of Recent Workbooks) .
По подразбиране трябва да бъде настроено на 50. Ако искате да го скриете напълно, въведете нула (0) в това поле. По същия начин, ако ще покажете десет скорошни работни книги, въведете десет (10).
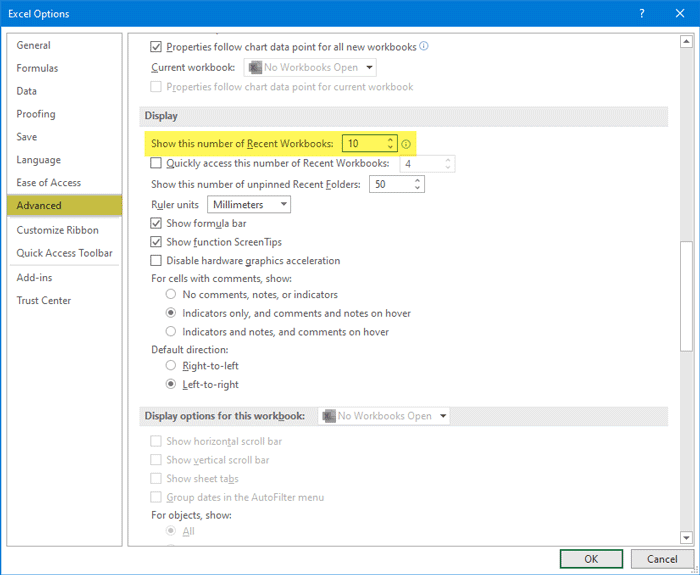
Ако използвате PowerPoint , можете да намерите тази опция – Показване на този брой скорошни презентации(Show this number of Recent Presentations) .
По същия начин Microsoft Word показва Покажи този брой скорошни документи(Show this number of Recent Documents) . Най-накрая запазете промяната, като щракнете върху бутона OK .
Надявам се, че този прост урок ще бъде полезен.
Related posts
Excel, Word или PowerPoint не можаха да стартират последния път
Как да промените файловия формат по подразбиране за запис в Word, Excel, PowerPoint
Как да стартирате Word, Excel, PowerPoint, Outlook в безопасен режим
Преобразувайте Word, PowerPoint, Excel документи в PDF с помощта на Google Docs
Как да изчистите клипборда в Excel, Word или PowerPoint
Как да вмъкнете работен лист на Excel в Word Doc
Как да използвате функцията Rept в Excel
Как да използвате функцията HLOOKUP в Microsoft Excel
Вмъкнете работен лист на Excel в Word Doc
Форматирайте текста като горен или долен индекс в Word, Excel, PowerPoint
Microsoft Excel се опитва да възстанови вашата информация
Как да добавите раздела за програмисти в програмите на Word и Excel Office
Как да използвате финансова функция за продължителност в Excel
Как да инсталирате и използвате добавки в Microsoft Word и Excel за iPad
Как да използвате функцията DISC в Excel
Как да създадете облак на Word в Excel
Как да преброите броя на записи с Да или Не в Excel
AutoSave не работи в Excel, Word или PowerPoint
Поправете жълт триъгълник с удивителен знак в Excel или Word
Бързо изписвайте числа в Word и Excel
