„Услугата Windows Installer не може да бъде достъпна“ [РЕШЕНО]
Поправете Услугата Windows Installer не може да бъде достъпна: (Fix The Windows Installer service could not be accessed: ) Ако се опитвате да инсталирате програма, която използва MSI файл като инсталатор, тогава има вероятност да сте се сблъскали със съобщението за грешка „Услугата Windows Installer не може да бъде достъпна“. Този проблем възниква и когато се опитате да инсталирате Microsoft office, тъй като той също използва Windows Installer . Съобщението за грешка ще се появи, когато инсталирате или деинсталирате програма, която използва услугата Microsoft Installer , услугата Windows Installer не работи или настройките на системния регистър на Windows Installer са повредени.
Услугата за инсталиране на Windows не може да бъде достъпна. Това може да се случи, ако Windows Installer не е инсталиран правилно. Свържете се с вашия екип за поддръжка за съдействие.(The Windows Installer Service could not be accessed. This can occur if the Windows Installer is not correctly installed. Contact your support personnel for assistance.)
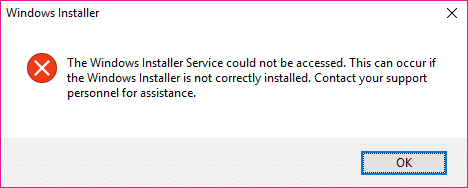
Сега изброихме само няколко проблеми, които могат да доведат до горната грешка, но като цяло зависи от системната конфигурация на потребителите защо са изправени пред конкретната грешка. Така че, без да губим време, нека да видим как да коригираме Услугата за инсталиране на Windows(Windows Installer) не може да бъде достъпна с помощта на изброеното по-долу ръководство за отстраняване на неизправности.
„Услугата Windows Installer не може да бъде достъпна“ [РЕШЕНО]
Не забравяйте да създадете точка за възстановяване(create a restore point) , в случай че нещо се обърка.
Метод 1: Рестартирайте услугата за инсталиране на Windows(Method 1: Restart Windows Installer Service)
1. Натиснете клавиша Windows + R, след което въведете services.msc и натиснете Enter.

2. Намерете услугата Windows Installer,(Windows Installer service) след това щракнете с десния бутон върху нея и изберете Properties.
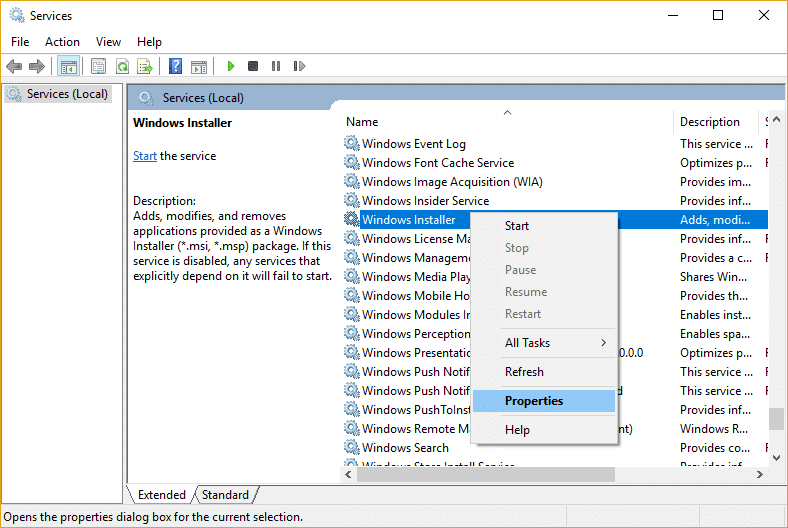
3. Щракнете върху Старт(Start) , ако услугата вече не работи.

4. Ако услугата вече работи, щракнете с десния бутон и изберете Рестартиране.(Restart.)
5.Опитайте отново да инсталирате програмата, която дава грешка за отказан достъп.
Метод 2: Промяна на услугата за повикване за отдалечени процедури(Method 2: Modify Remote Procedure Call Service)
1. Натиснете клавиша Windows + R, след което въведете services.msc и натиснете Enter.

2. Намерете услугата Remote Procedure Call (RPC) , след което щракнете двукратно върху нея, за да отворите нейните свойства.

3. Превключете към раздела Вход(Log On tab) и след това поставете отметка върху „ Локален системен акаунт(Local System account) “ и „ Разрешаване на услугата да взаимодейства с работния плот. (Allow service to interact with desktop.)“

4. Рестартирайте компютъра си, за да запазите промените и да видите дали можете да поправите грешката.
5. Ако не, отворете отново прозорците със свойства на RPC и превключете към раздела Вход.(Log On tab.)
6. Поставете отметка „ Този акаунт(This account) “ и щракнете върху преглед(browse) , след което въведете „ Мрежова услуга(Network Service) “ и щракнете върху OK. Паролата ще бъде автоматично попълнена, така че не я променяйте.

7. Ако не можете да намерите мрежова(Network) услуга, използвайте следния адрес:
NT Authority\NetworkService
8. Рестартирайте компютъра си и вижте дали можете да поправите грешката на услугата Windows Installer не може да бъде достъпна.( Fix The Windows Installer service could not be accessed error.)
Метод 3: Регистрирайте отново Windows Installer(Method 3: Re-register Windows Installer)
1.Натиснете клавиша Windows Key + X , след което изберете Команден ред (администратор).(Command Prompt (Admin).)

2. Въведете следната команда в cmd и натиснете Enter след всяка:
%windir%\system32\msiexec.exe /unregister %windir%\system32\msiexec.exe /regserver %windir%\syswow64\msiexec.exe /unregister %windir%\syswow64\msiexec.exe /regserver

3. Рестартирайте компютъра си, за да запазите промените.
4. Ако проблемът не е разрешен, натиснете клавиша Windows + R, след което въведете следното и натиснете Enter:
%windir%\system32
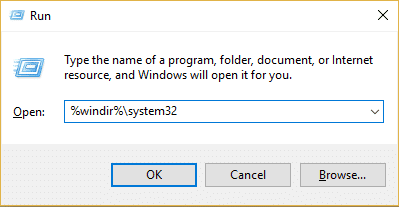
5. Намерете файла(Msiexec.exe) Msiexec.exe , след което запишете точния адрес на файла, който би бил нещо подобно:
C:\WINDOWS\system32\Msiexec.exe

6. Натиснете клавиша Windows + R, след това въведете regedit и натиснете Enter , за да отворите редактора на системния регистър(Registry Editor) .
7. Придвижете се до следния ключ на системния регистър:
HKEY_LOCAL_MACHINE\SYSTEM\CurrentControlSet\Services\MSIServer
8. Изберете MSIServer,(MSIServer) след което в десния прозорец щракнете двукратно върху ImagePath.

9. Сега въведете местоположението на файла Msiexec.exe,( Msiexec.exe file) което сте отбелязали по-горе в полето за данни за стойността, последвано от “/V” и цялото нещо ще изглежда така:
C:\WINDOWS\system32\Msiexec.exe /V

10. Стартирайте компютъра си в безопасен режим, като използвате някой от методите, изброени тук.(methods listed here.)
11.Натиснете клавиша Windows Key + X , след което изберете Команден ред (Администратор).(Command Prompt (Admin).)

12. Въведете следната команда и натиснете Enter :
msiexec /regserver
%windir%\Syswow64\Msiexec /regserver

13. Затворете всичко и стартирайте компютъра си нормално.
Метод 4: Нулирайте услугата за инсталиране на Windows(Method 4: Reset the Windows Installer Service)
1. Отворете Notepad , след което копирайте и поставете следното както е:
Windows Registry Editor Version 5.00 [HKEY_LOCAL_MACHINE\SYSTEM\CurrentControlSet\Services\msiserver] "DisplayName"="@%SystemRoot%\\system32\\msimsg.dll,-27" "ImagePath"=hex(2):25,00,73,00,79,00,73,00,74,00,65,00,6d,00,72,00,6f,00,6f,00,\ 74,00,25,00,5c,00,73,00,79,00,73,00,74,00,65,00,6d,00,33,00,32,00,5c,00,6d,\ 00,73,00,69,00,65,00,78,00,65,00,63,00,20,00,2f,00,56,00,00,00 "Description"="@%SystemRoot%\\system32\\msimsg.dll,-32" "ObjectName"="LocalSystem" "ErrorControl"=dword:00000001 "Start"=dword:00000003 "Type"=dword:00000010 "DependOnService"=hex(7):72,00,70,00,63,00,73,00,73,00,00,00,00,00 "ServiceSidType"=dword:00000001 "RequiredPrivileges"=hex(7):53,00,65,00,54,00,63,00,62,00,50,00,72,00,69,00,76,\ 00,69,00,6c,00,65,00,67,00,65,00,00,00,53,00,65,00,43,00,72,00,65,00,61,00,\ 74,00,65,00,50,00,61,00,67,00,65,00,66,00,69,00,6c,00,65,00,50,00,72,00,69,\ 00,76,00,69,00,6c,00,65,00,67,00,65,00,00,00,53,00,65,00,4c,00,6f,00,63,00,\ 6b,00,4d,00,65,00,6d,00,6f,00,72,00,79,00,50,00,72,00,69,00,76,00,69,00,6c,\ 00,65,00,67,00,65,00,00,00,53,00,65,00,49,00,6e,00,63,00,72,00,65,00,61,00,\ 73,00,65,00,42,00,61,00,73,00,65,00,50,00,72,00,69,00,6f,00,72,00,69,00,74,\ 00,79,00,50,00,72,00,69,00,76,00,69,00,6c,00,65,00,67,00,65,00,00,00,53,00,\ 65,00,43,00,72,00,65,00,61,00,74,00,65,00,50,00,65,00,72,00,6d,00,61,00,6e,\ 00,65,00,6e,00,74,00,50,00,72,00,69,00,76,00,69,00,6c,00,65,00,67,00,65,00,\ 00,00,53,00,65,00,41,00,75,00,64,00,69,00,74,00,50,00,72,00,69,00,76,00,69,\ 00,6c,00,65,00,67,00,65,00,00,00,53,00,65,00,53,00,65,00,63,00,75,00,72,00,\ 69,00,74,00,79,00,50,00,72,00,69,00,76,00,69,00,6c,00,65,00,67,00,65,00,00,\ 00,53,00,65,00,43,00,68,00,61,00,6e,00,67,00,65,00,4e,00,6f,00,74,00,69,00,\ 66,00,79,00,50,00,72,00,69,00,76,00,69,00,6c,00,65,00,67,00,65,00,00,00,53,\ 00,65,00,50,00,72,00,6f,00,66,00,69,00,6c,00,65,00,53,00,69,00,6e,00,67,00,\ 6c,00,65,00,50,00,72,00,6f,00,63,00,65,00,73,00,73,00,50,00,72,00,69,00,76,\ 00,69,00,6c,00,65,00,67,00,65,00,00,00,53,00,65,00,49,00,6d,00,70,00,65,00,\ 72,00,73,00,6f,00,6e,00,61,00,74,00,65,00,50,00,72,00,69,00,76,00,69,00,6c,\ 00,65,00,67,00,65,00,00,00,53,00,65,00,43,00,72,00,65,00,61,00,74,00,65,00,\ 47,00,6c,00,6f,00,62,00,61,00,6c,00,50,00,72,00,69,00,76,00,69,00,6c,00,65,\ 00,67,00,65,00,00,00,53,00,65,00,41,00,73,00,73,00,69,00,67,00,6e,00,50,00,\ 72,00,69,00,6d,00,61,00,72,00,79,00,54,00,6f,00,6b,00,65,00,6e,00,50,00,72,\ 00,69,00,76,00,69,00,6c,00,65,00,67,00,65,00,00,00,53,00,65,00,52,00,65,00,\ 73,00,74,00,6f,00,72,00,65,00,50,00,72,00,69,00,76,00,69,00,6c,00,65,00,67,\ 00,65,00,00,00,53,00,65,00,49,00,6e,00,63,00,72,00,65,00,61,00,73,00,65,00,\ 51,00,75,00,6f,00,74,00,61,00,50,00,72,00,69,00,76,00,69,00,6c,00,65,00,67,\ 00,65,00,00,00,53,00,65,00,53,00,68,00,75,00,74,00,64,00,6f,00,77,00,6e,00,\ 50,00,72,00,69,00,76,00,69,00,6c,00,65,00,67,00,65,00,00,00,53,00,65,00,54,\ 00,61,00,6b,00,65,00,4f,00,77,00,6e,00,65,00,72,00,73,00,68,00,69,00,70,00,\ 50,00,72,00,69,00,76,00,69,00,6c,00,65,00,67,00,65,00,00,00,53,00,65,00,4c,\ 00,6f,00,61,00,64,00,44,00,72,00,69,00,76,00,65,00,72,00,50,00,72,00,69,00,\ 76,00,69,00,6c,00,65,00,67,00,65,00,00,00,00,00 "FailureActions"=hex:84,03,00,00,00,00,00,00,00,00,00,00,03,00,00,00,14,00,00,\ 00,01,00,00,00,c0,d4,01,00,01,00,00,00,e0,93,04,00,00,00,00,00,00,00,00,00 [HKEY_LOCAL_MACHINE\SYSTEM\CurrentControlSet\Services\msiserver\Enum] "0"="Root\\LEGACY_MSISERVER\\0000" "Count"=dword:00000001 "NextInstance"=dword:00000001
2. Сега от менюто на Notepad щракнете върху Файл(File) и след това щракнете върху Запиши като.(Save As.)

3.От падащото меню Запиши като тип изберете (Save as)Всички файлове.(All Files.)
4. Наименувайте файла като MSIrepair.reg (разширението reg е много важно).

5. Навигирайте до работния плот или къде искате да запишете файла и след това щракнете върху Save.
6. Сега щракнете с десния бутон върху файла MSI repair.reg и изберете Изпълни като администратор.(Run as Administrator.)
7. Рестартирайте компютъра си, за да запазите промените и да видите дали можете да поправите Услугата Windows Installer не може да бъде достъпна.(Fix The Windows Installer service could not be accessed.)
Метод 5: Преинсталирайте Windows Installer(Method 5: Reinstall Windows Installer)
Забележка: Прилага(Applied) се само за по-ранна версия на Windows
1.Натиснете клавиша Windows Key + X , след което изберете Команден ред (администратор).(Command Prompt (Admin).)

2. Въведете следната команда в cmd и натиснете Enter след всяка:
cd %windir%\system32 attrib -r -s -h dllcache ren msi.dll msi.old ren msiexec.exe msiexec.old ren msihnd.dll msihnd.old exit

3. Рестартирайте компютъра си и след това изтеглете Windows Installer 4.5 Redistributable от уебсайта на Microsoft(Microsoft website) .
4. Инсталирайте Redistributable пакета и след това рестартирайте компютъра си.
Препоръчително за теб:(Recommended for you:)
- Поправете въвеждането на цифри от клавиатурата вместо букви(Fix Keyboard Typing Numbers Instead of Letters)
- Коригиране на USB код за грешка 52 Windows не може да провери цифровия подпис(Fix USB Error Code 52 Windows cannot verify the digital signature)
- Как да поправите вашия компютър има проблем с паметта(How To Fix Your Computer has a Memory problem)
- Поправете грешка на Windows Update 0x80080005(Fix Windows Update Error 0x80080005)
Това е всичко, което успешно поправихте. Услугата за инсталиране на Windows не може да бъде достъпна грешка,(Fix The Windows Installer service could not be accessed error) но ако все още имате въпроси относно това ръководство, не се колебайте да ги попитате в секцията за коментари.
Related posts
Грешка при неуспешен инсталатор на NVIDIA в Windows 10 [РЕШЕНО]
[РЕШЕНО] 100% използване на диск от система и компресирана памет
Windows Experience Index Freezing [РЕШЕНО]
USB устройството не работи в Windows 10 [РЕШЕНО]
Грешка 1962: Не е намерена операционна система [РЕШЕНО]
Актуализацията на Windows 10 Creator не успява да се инсталира [РЕШЕНО]
Вашият профил беше изключен. Моля, вижте системния си администратор [РЕШЕНО]
Този файл няма свързана с него програма за извършване на това действие [РЕШЕНО]
Хм, не можем да стигнем до тази грешка на страницата в Microsoft Edge [РЕШЕНО]
Коригиране на Windows Modules Installer Worker Голямо използване на процесора
[РЕШЕНО] Microsoft Print to PDF не работи
WiFi продължава да се изключва в Windows 10 [РЕШЕНО]
Поправка Не можахме да актуализираме системния запазен дял [РЕШЕНО]
Поправете, че Windows не можа да завърши инсталацията [РЕШЕНО]
[РЕШЕНО] WiFi свързан, но няма интернет в Windows 10
[РЕШЕНО] Неочаквано изключение на магазина BSOD в Windows 10
Steam изостава при изтегляне на нещо [РЕШЕНО]
Компютърът се рестартира произволно на Windows 10 [РЕШЕНО]
[РЕШЕНО] Моля, поставете диск в преносим диск Грешка
На този компютър липсват един или повече мрежови протоколи [РЕШЕНО]
