Услугата Windows Camera Frame Server прекратява неочаквано
В някои случаи интегрираната камера на вашия лаптоп може да не реагира и да мига следното съобщение за грешка на екрана на компютъра ви - Услугата Windows Camera Frame Server неочаквано прекратява(The Windows Camera Frame Server service terminated unexpectedly) . Вижте какъв начин на действие трябва да следвате, за да разрешите проблема.
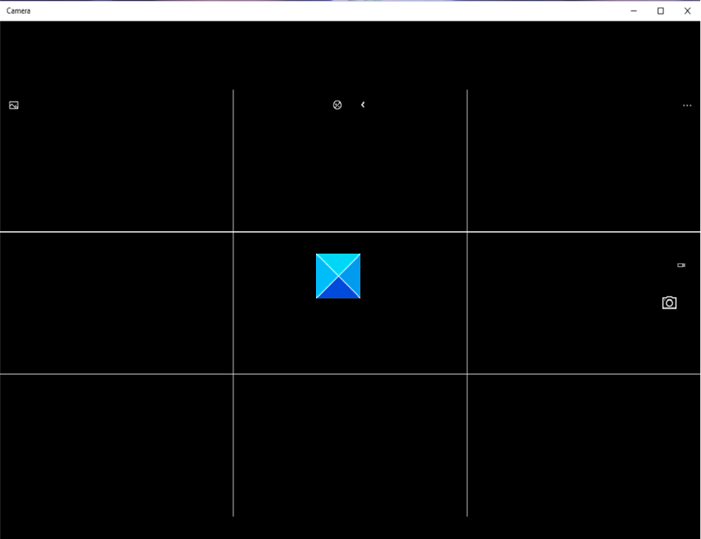
Услугата Windows Camera Frame Server прекратява неочаквано
Проблемът възниква главно при използване на приложения, поддържащи видео, като Skype , приложение за камера за (Camera)Windows 10 или Zoom . Въпреки това(Nevertheless) можете да го поправите чрез хак на системния регистър . (Registry)Ето как!
- Отворете редактора на системния регистър.
- Отидете на следното място –
- Отидете до следния ключ:
Windows Media FoundationPlatform. - Създайте DWORD стойност с име EnableFrameServerMode .
- Задайте стойността му на 0.
- Затворете Regedit и излезте.
- Рестартирайте компютъра си.
Неправилното използване на редактора на системния регистър(Registry Editor) може да причини сериозни проблеми в цялата система, които може да изискват да преинсталирате Windows , за да ги коригирате.
Press Win+R в комбинация, за да отворите диалоговия прозорец Изпълнение .(Run)
Въведете regedit.exe в празното поле на полето и натиснете Enter .
В прозореца на редактора на системния регистър(Registry Editor) , който се отваря, отидете до следния адрес на пътя -
HKEY_LOCAL_MACHINE\SOFTWARE\WOW6432Node\Microsoft\Windows Media Foundation\Platform.
Създайте нова стойност на DWORD и я наречете EnableFrameServerMode(EnableFrameServerMode) .
Щракнете двукратно върху(Double-click) записа, за да редактирате стойността му.
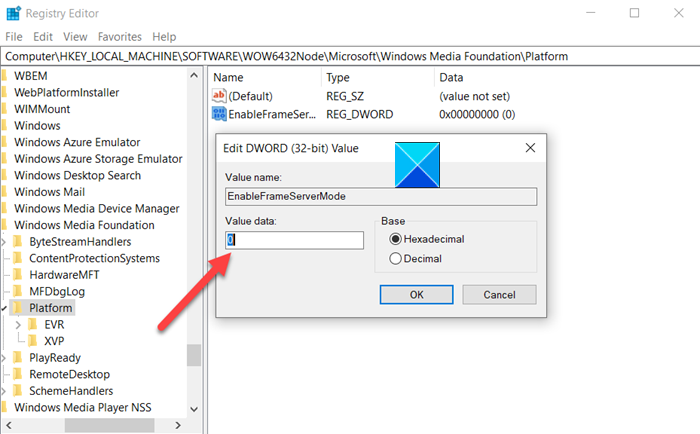
В полето Редактиране на низ(Edit String) , което се показва, запазете стойността като 0.
След като приключите, затворете редактора на системния регистър(Registry Editor) и излезте(Exit) .
Сега рестартирайте компютъра си, за да позволите промените да влязат в сила.
Вашата Windows 10 камера(Camera) вече трябва да работи както желаете.
Голям брой приложения на Microsoft като Windows Hello и Microsoft Hololens също използват Windows 10 Camera. Като такъв, става все по-важно фотоапарата да се поддържа винаги в режим „ВКЛ.“. Всяко забавяне или отказ за достъп до него може да доведе до повреда на приложението или неуспешно стартиране.
That’s all there is to it!!
Related posts
Как да промените уеб камерата по подразбиране на компютър с Windows 11/10
Как да тествате уеб камера в Windows 11/10? Работи ли?
FaceTime Camera не работи в Windows 10 с Boot Camp
Как да регулирате яркостта на уеб камерата в Windows 11
Поправете Discord Camera, която не работи на компютър с Windows
Как да използвате приложението за камера в Windows 8.1 с вашата уеб камера
Как да добавите или промените Time Server в Windows 11/10
Разрешете или забранете достъпа на приложения до камерата в Windows 10
Как да поправите, че камерата на Discord не работи
Уеб камерата продължава да замръзва или да се срива в Windows 11/10
Деактивирайте административните споделяния от Windows Server
Поправете липсваща или не показваща се камера в диспечера на устройства на Windows 11/10
Камерата на Google Meet не работи или не работи в компютър с Windows 11/10
Поправете грешка в приложението Windows Camera 0xA00F424F (0x80004005)
Как да използвате Snap Camera в Google Meet
Как да използвате Snap Camera на Zoom
Skype камерата не работи на Windows 11/10
Как да активирате или деактивирате уеб камера в лаптоп с Windows
Как да импортирате снимки и видеоклипове от камера с помощта на фото галерия
Как да поправите, че камерата на Omegle не работи
