Ускорете Windows 7 и Vista, като изключите прозрачността на стъклото
Прозрачният стъклен вид на Aero Glass в Windows 7 и Vista може да изглежда добре, но също така може да забави компютрите, които нямат мощни видео адаптери. Ако функцията Aero Glass(Aero Glass) влияе неблагоприятно върху производителността на вашия компютър , можете да ускорите Windows и все пак да се възползвате от функциите на Aero , като Flip 3D и миниатюри на лентата на задачите. (Taskbar)Прозрачността на стъклото може да бъде деактивирана.
Тази статия ви показва как да направите това в Windows 7 и Vista . Процедурата е малко по-различна във всяка система.
Windows 7
Следният прозорец на Windows Explorer показва ефекта на прозрачност Aero Glass в (Aero Glass)Windows 7 . Ще забележите, че можете да видите логото на Windows на работния плот през границата на прозореца.
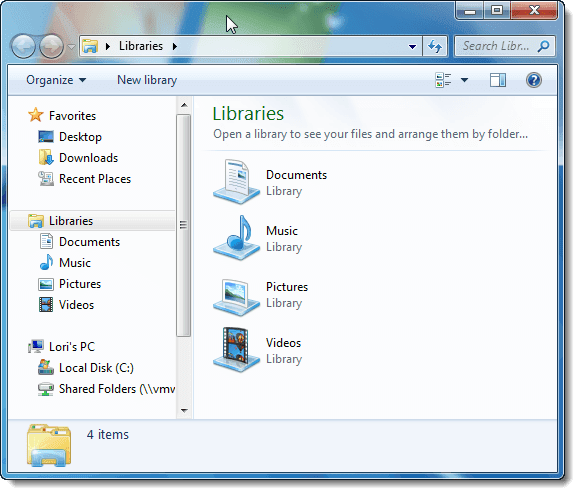
За да деактивирате прозрачността на Aero Glass в (Aero Glass)Windows 7 , щракнете с десния бутон върху празна област на работния плот и изберете Персонализиране(Personalize) от изскачащото меню.
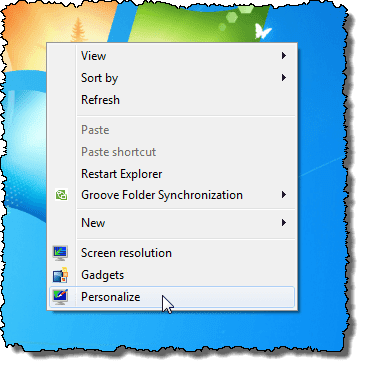
Показва се екранът за персонализиране на (Personalization)контролния панел(Control Panel) . Щракнете върху връзката Цвят на прозореца(Window Color) под темите.
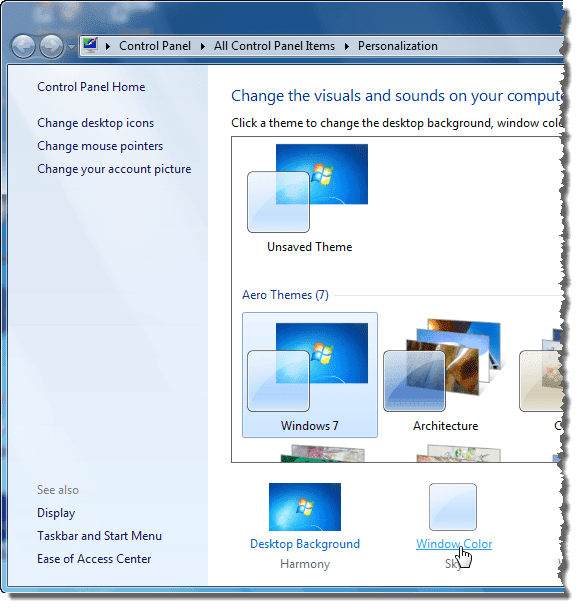
На екрана Цвят и външен вид(Window Color and Appearance) на прозореца поставете отметка в квадратчето Активиране на прозрачността(Enable transparency) , за да няма отметка в квадратчето.

Щракнете върху Запазване на промените,(Save changes) за да запазите настройката и да затворите екрана Цвят и външен вид(Window Color and Appearance) на прозореца.
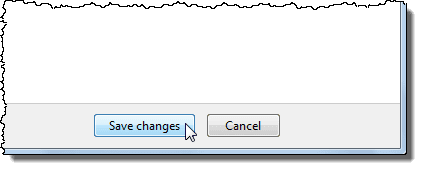
За да затворите контролния панел(Control Panel) , щракнете върху бутона X в горния десен ъгъл на прозореца.
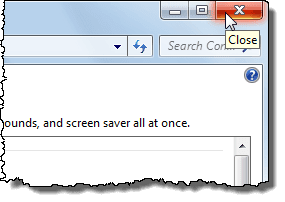
Сега границите на прозорците не са прозрачни.

Windows Vista
Ето пример за прозорец на Windows Explorer в Windows Vista с активирана прозрачност Aero Glass .
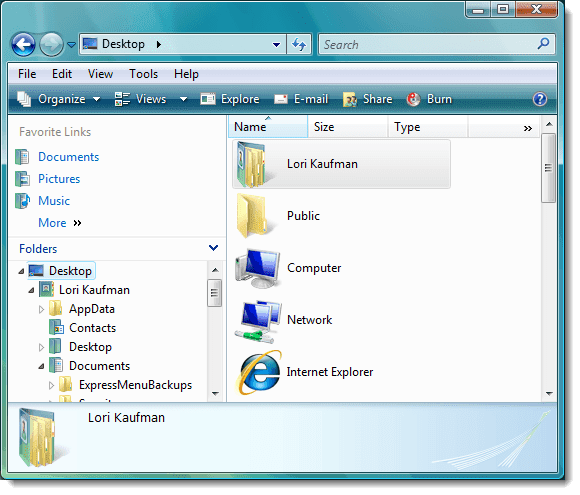
За да деактивирате прозрачността на Aero Glass в (Aero Glass)Windows Vista , щракнете с десния бутон върху празна област на работния плот и изберете Персонализиране(Personalize) от изскачащото меню.
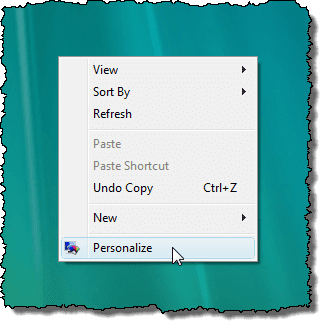
Показва се екранът за персонализиране на (Personalization)контролния панел(Control Panel) . Щракнете върху връзката Цвят и външен вид на прозореца(Window Color and Appearance) .
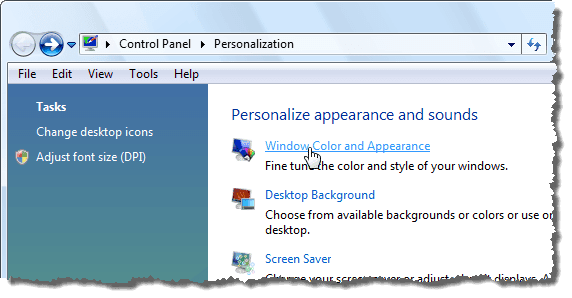
На екрана Цвят и външен вид(Window Color and Appearance) на прозореца поставете отметка в квадратчето Активиране на прозрачността(Enable transparency) , за да няма отметка в квадратчето.

Щракнете върху OK , за да затворите екрана Цвят и външен вид(Window Color and Appearance) на прозореца.

За да затворите контролния панел(Control Panel) , щракнете върху бутона X в горния десен ъгъл на прозореца.
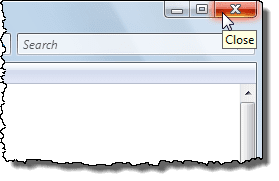
Границите на прозорците вече не са прозрачни.
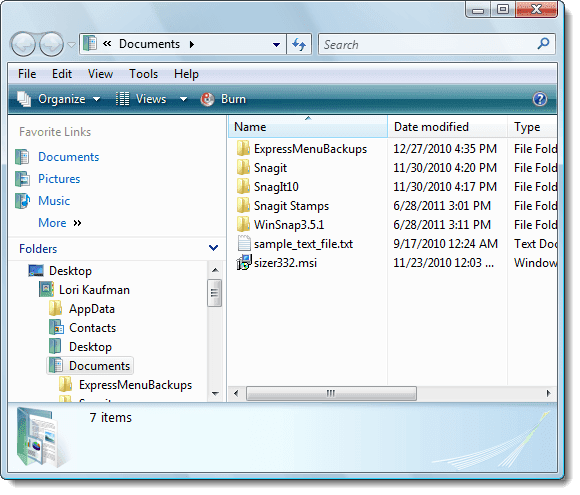
Ако нямате нищо против да се откажете от някои от елегантния вид на функцията Aero Glass , можете да спечелите малко повече производителност от вашата система. Както споменахме по-рано, все още имате достъп до функционалните функции на Aero .
от Лори Кауфман
Related posts
Как да надстроите до Windows 8 от Windows 7, Windows Vista или по-ранна версия
Как да стартирате двойно Windows 8 с Windows 7, Windows Vista или Windows XP
IE Print Preview Празен или не печат в Windows 7 и Vista
Премахнете Windows Messenger от Windows 7, Vista и XP
Диалоговият прозорец за включване или изключване на функциите на Windows е празен в Windows 7 или Vista
Как да надстроите до Windows 11/10 от Windows 7 или Windows 8.1 безплатно
Как да инсталирате мрежов споделен принтер за Windows 7 или 8 в Mac OS X
Как да надстроите от Windows 7 до Windows 10, без да губите данни
Импортиране на снимки от камера или мобилно устройство в Windows 7
Промяна от публична към частна мрежа в Windows 7, 8 и 10
Съвети за маниаци за управление на връзки към безжични мрежи в Windows 7
Препоръки за края на живота на Windows 7 – Какво следва!?
Инсталирайте и променете на нов език на дисплея в Windows 7 с Vistalizator
Най-добрите оставащи джаджи за работния плот за Windows 7
God Mode в Windows 11 срещу Windows 10 срещу Windows 7 -
Как да персонализирате областта за уведомяване в Windows 7 и Windows 8
Поправете неприятностите на Windows Explorer в Windows 7 с Classic Shell
PCmover Express - Мигрирайте данни от Windows 7 към Windows 10 безплатно
Как да споделяте папки в Ubuntu и да получите достъп до тях от Windows 7
Персонализирайте лентата на задачите, областта за уведомяване и центъра за действие в Windows 10
