USB аудио драйверите няма да се инсталират на Windows 10
В днешната публикация ще проучим симптомите, ще идентифицираме причината и ще предложим възможното решение на проблема, че Windows 10 не инсталира специфични драйвери за USB аудио устройства при първото свързване.
Симптомът на този проблем може да бъде диагностициран по следния начин. Когато свържете USB аудио устройство към компютър с Windows 10 за първи път, операционната система открива устройството, но зарежда стандартния USB аудио 2.0 драйвер (usbaudio2.sys) вместо конкретния драйвер на устройството.
В Windows 10 сега се доставя драйвер за USB Audio 2.0 . Той е проектиран да поддържа клас устройства USB Audio 2.0 . Драйверът е клас Miniport на WaveRT аудио порт(Miniport) . USBAudio.Sys се(USBAudio.Sys) вписва в по-широката архитектура на Windows USB Audio , както е показано.
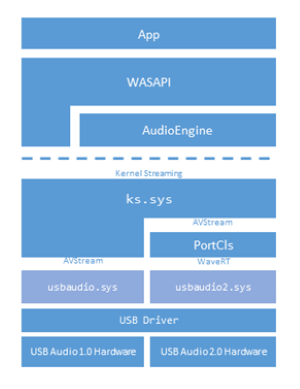
USB аудио драйверите не се инсталират
Този проблем възниква, защото USB аудио драйверът 2.0 (usbaudio2.sys) не е класифициран като общ драйвер в Windows 10 . Следователно системата приема, че за устройството е инсталиран съвместим, негенеричен драйвер, въпреки че драйверът всъщност е общ.
Този проблем също кара Windows 10 да отложи търсенето на други съвместими драйвери чрез Windows Update , което обикновено се случва веднага след като инсталирате ново устройство.
За да коригирате този проблем, Microsoft препоръчва използването на един от следните методи.
- Уверете(Make) се, че вашият компютър с Windows 10 има инсталирана най -новата сборна актуализация(latest cumulative update) .
- Ако специфичният за устройството драйвер се разпространява чрез Windows Update , можете ръчно да актуализирате драйвера с помощта на Device Manager .
- Ако устройството все още не е свързано, първо инсталирайте специфичния за устройството драйвер, като например като използвате подходящия инсталатор. След инсталиране на специфичния за устройството драйвер, Windows 10 ще избере този драйвер вместо стандартния USB аудио 2.0 драйвер, когато свържете устройството за първи път.
- Ако драйверът не се разпространява чрез Windows Update , можете ръчно да го инсталирате отново. За да направите това, изпълнете следните стъпки:
- Инсталирайте специфичния за устройството драйвер (вижте Метод 2(Method 2) ).
- Отворете диспечера на устройства.
- Щракнете с десния бутон(Right-click) (или докоснете и задръжте) името на устройството и след това изберете Деинсталиране(Uninstall) .
- Рестартирайте компютъра.
Когато се рестартира, Windows ще се опита да преинсталира устройството, като използва специфичния за устройството драйвер.
Hope this helps!
Свързано четене(Related read) : Отстраняване и отстраняване на проблеми с драйвера на устройството .
Related posts
MTP USB драйверът не успя да се инсталира на Windows 11/10
Windows не може да провери цифровия подпис (код 52)
Как да деактивирате автоматичните актуализации на драйвери в Windows 10
Драйверът на дисплея nvlddmkm спря да отговаря и успешно се възстанови
Устройството изисква допълнителна грешка при инсталиране на Windows 11/10
Помощник за драйвери и поддръжка на Intel: Изтеглете, инсталирайте, актуализирайте драйвери на Intel
Премахнете нежеланите отделни компоненти на драйвера на NVIDIA
Как да видите информация за драйвера за Wi-Fi мрежа в Windows 11/10
HP 3D DriveGuard предпазва твърдия диск от повреда след случайно изпускане
Изтеглете най-новите Surface Pro драйвери, фърмуер, софтуер от Microsoft
Къде да изтеглите NVIDIA драйвери за Windows 11/10
Преглеждайте, стартирайте, спирайте, управлявайте инсталираните услуги и драйвери с помощта на ServiWin
Изключете настройката за целостта на паметта, ако Windows не може да зареди драйвер
Безплатен софтуер за изброяване на инсталирани драйвери в Windows 11/10
Премахнете стари, неизползвани, скрити драйвери на устройства с GhostBuster в Windows
Какво представлява Microsoft Device Association Root Enumerator?
Премахнете всички несъществуващи устройства в Windows 10 с инструмента за почистване на устройства
Къде да изтеглите драйвери за windows 11/10
Мрежовият контролер Realtek не беше намерен в диспечера на устройства
Видео драйверът се срина и беше нулиран на Windows 11/10
