Управлявайте идентификационните данни от Credential Manager с помощта на командния ред
Windows Credential Manager съхранява всички запазени пароли автоматично и е възможно да ги управлявате от дадения интерфейс. Вече видяхме как да добавяме, премахваме или управляваме идентификационни данни от Credential Manager с помощта на интерфейса – не ни позволявайте да видим как да го направим с помощта на командния ред(Command Prompt) . Можете да изпълните всички команди в командния ред(Command Prompt) или терминала на Windows .
Как да управлявате идентификационни данни с помощта на командния ред(Command Prompt)
За да видите идентификационни данни от Credential Manager с помощта на командния ред(Command Prompt) , следвайте тези стъпки -
- Потърсете cmd в полето за търсене на лентата на задачите.
- Щракнете върху опцията Изпълни като администратор(Run as administrator) .
- Щракнете върху бутона Да(Yes) .
- Въведете cmdkey /list .
- Натиснете бутона Enter .
Независимо дали искате да видите, добавите или изтриете идентификационни данни от Credential Manager , трябва да отворите командния ред(Command Prompt) с разрешение на администратор. За това потърсете cmd в полето за търсене на лентата(Taskbar) на задачите и щракнете върху опцията Изпълни като администратор (Run as administrator ) .
След това изберете опцията Да (Yes ) . След като се отвори командният ред(Command Prompt) , можете да въведете следната команда -
cmdkey /list
Веднага показва следната информация -
- Цел
- Тип
- потребител
- Запазено за
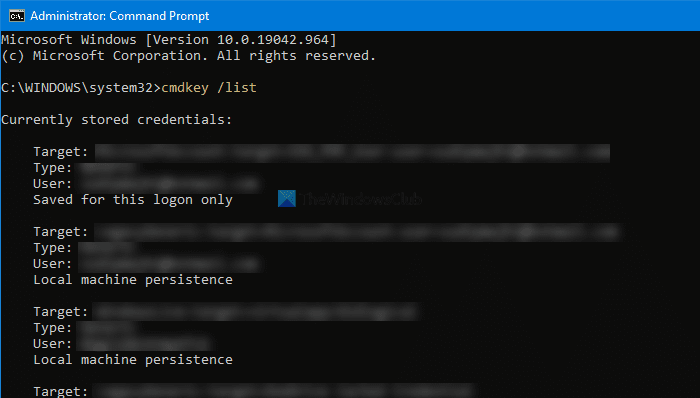
По подразбиране показва всички запазени идентификационни данни наведнъж. Въпреки това, ако искате да филтрирате тези записи и да намерите идентификационни данни от конкретен мрежов компютър, следната команда работи-
cmdkey /list:your-computer-name
Не забравяйте да замените името на вашия компютър(your-computer-name) с оригиналното име на компютъра.
Добавете идентификационни данни за Windows(Add Windows Credentials) в Credential Manager с помощта на командния ред(Command Prompt)
Възможно е да добавите запис в секцията Windows Credentials в Credential Manager с помощта на командния ред(Command Prompt) . Възможно е да добавите интернет(Internet) или мрежов адрес, потребителско име, парола и т.н.
За това отворете повишен прозорец на командния ред и въведете тази команда-
cmdkey /add:computer-name /user:user-name /pass:your-password
Преди да натиснете бутона Enter , трябва да промените няколко неща в горната команда. Например заменете името на компютъра, потребителското име (computer-name, user-name, ) и вашата парола(your-password) .
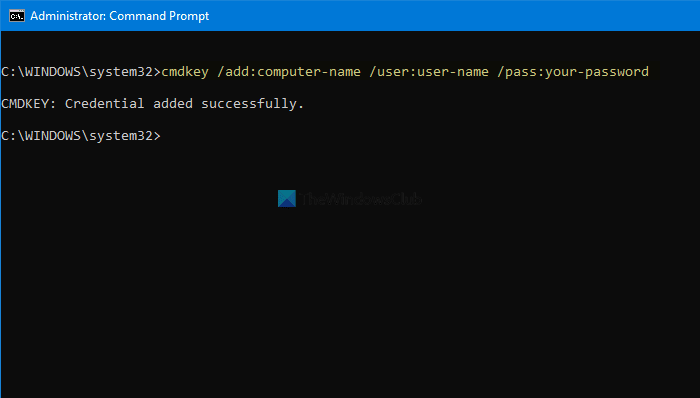
След като сте готови, можете да отворите Credential Manager и да намерите записа в раздела Credentials на Windows(Windows Credentials) .
Изтрийте(Delete) идентификационни данни от Credential Manager с помощта на командния ред(Command Prompt)
Възможно е да изтриете или премахнете запазените идентификационни данни от мениджъра(Credential Manager) на идентификационните данни с помощта на командния ред(Command Prompt) като преглед и добавяне. За целта трябва да изпълните следните стъпки.
Отворете командния ред(Command Prompt) с администраторски права и въведете същата команда, която сте използвали за преглед на всички записи. С други думи, трябва да въведете тази команда-
cmdkey /list
Помага ви да забележите целта(Target) , която е необходима за изтриване на записа за идентификационни данни от Credential Manager . След(Next) това въведете тази команда -
cmdkey /delete:target-name
Не забравяйте да замените целевото име (target-name ) с оригиналното име, което сте копирали по-рано.
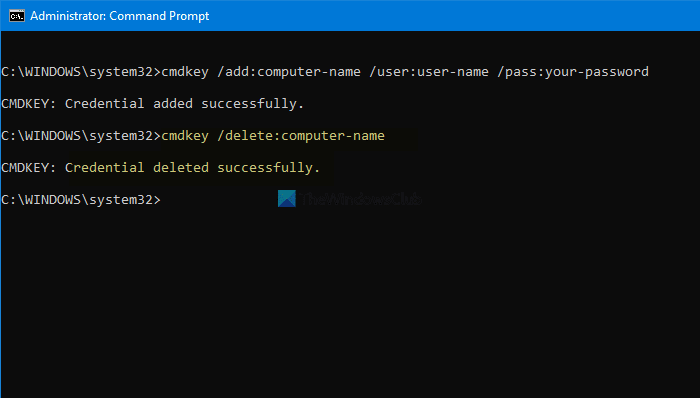
След като приключите, можете да намерите съобщение, че Идентификационните данни са изтрити успешно(Credential deleted successfully) .
Възможно е да повторите тези команди, за да добавите или премахнете идентификационни данни от мениджъра(Credential Manager) на идентификационните данни с помощта на командния ред(Command Prompt) .
Прочетете: (Read: )Как да изчистите всички идентификационни данни от Credential Manager.(How to clear all Credentials from Credential Manager.)
Related posts
Добавяне или премахване на потребителски имена и пароли от Credential Manager
Как да изчистите всички идентификационни данни от Credential Manager в Windows 11/10
Поправете грешка на Credential Manager 0x80070057 в Windows 11/10
Outlook и други приложения няма да запомнят данните за влизане в Windows 11/10
Как да възстановите системния регистър с помощта на командния ред в Windows 11/10
Намерете продуктовия ключ на Windows с помощта на командния ред или PowerShell
Как да изпълнявате команди на командния ред с пряк път на работния плот
Как да актуализирате драйвери с помощта на командния ред в Windows 11/10
Заменете PowerShell с командния ред в контекстното меню в Windows 10
Ключът TAB за автоматично довършване не работи в командния ред
34 клавишни комбинации за командния ред на Windows 10
Командният ред се появява и изчезва в Windows 11/10
Активирайте или деактивирайте наследената конзола за командния ред и PowerShell в Windows 10
Как да възпроизвеждате видео с VLC с помощта на командния ред
Полезни команди за управление на файлове и папки с помощта на командния ред
Как да редактирате системния регистър от командния ред в Windows 10
Променете паролата за локален акаунт с помощта на командния ред или PowerShell
Как да изтриете или форматирате C устройство с помощта на командния ред
Как да получите списък с всички драйвери на устройства с помощта на командния ред
Командният ред няма да работи като администратор в Windows 11/10
