Управлението на виртуална машина не присъства на тази машина
Дори когато сте активирали Hyper-V чрез функциите(Windows Features) на Windows, компютърът може да покаже грешка. Една такава грешка гласи— Управлението на виртуалната машина не присъства на тази машина. Уверете се, че функцията Hyper-V Services е активирана. (The Virtual Machine Management is not present on this machine. Ensure that the Hyper-V Services feature is enabled. )Тази публикация ще предложи как можете да разрешите тази грешка. Това ръководство работи на Windows 11 и Windows 10 .
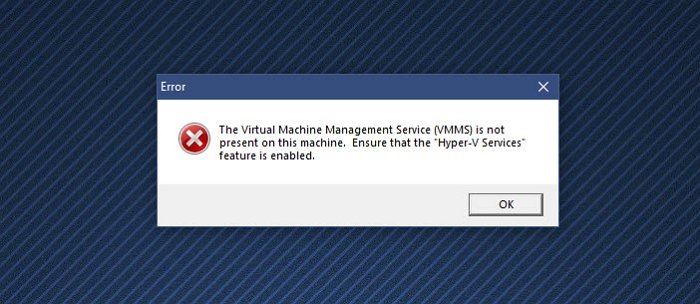
Управлението(Machine Management) на виртуална машина не присъства на тази машина
Следвайте тези методи с администраторския акаунт, за да разрешите тази грешка:
- Инсталирайте Hyper-V Services
- Активирайте услугите на Hyper-V
- Деактивирайте софтуера за виртуална машина(Virtual Machine Software) на трета страна
Hyper-V не се предлага във версията на Windows Home . Въпреки това, той може да бъде активиран.(it can be enabled.)
1] Инсталирайте услугите на Hyper-V
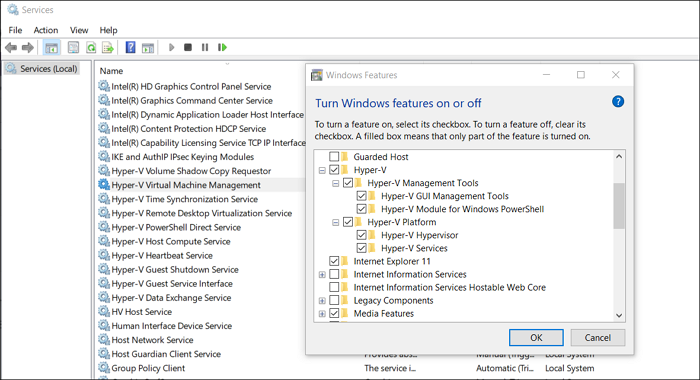
Когато инсталирате Hyper-V Feature в Windows , е възможно да имате или системата да не е инсталирала Hyper-V Services .
- Натиснете клавиша(Press) Старт и(Start) въведете Включване или изключване на функциите(Turn Windows Features) на Windows.
- Щракнете(Click) , за да стартирате, когато се появи, и след това намерете Hyper-V Platform
- Щракнете(Click) върху знака плюс, за да разгънете, и след това разгънете Hyper-V платформата(Hyper-V Platform)
- Уверете(Make) се, че всички полета са избрани, включително Hyper-V Services
- Щракнете(Click) върху бутона Ok(Ok Button) , за да инсталирате VMMS услугите.
Свързано(Related) : Настройките за сигурност са в сиво в Hyper-V(Security settings are grayed out in Hyper-V) .
2] Активирайте услугите на Hyper-V
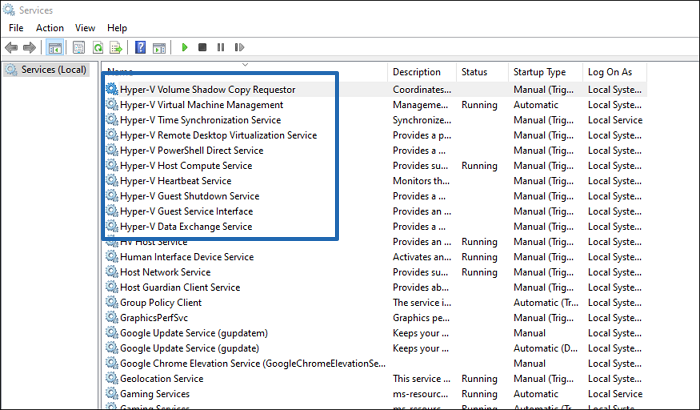
- Отворете приставката за услуги, като напишете services.msc в подканата за изпълнение и след това натиснете клавиша (Run)Enter .
- Намерете услугите Hyper-V(Locate Hyper-V) и се уверете, че работят
- Услуги като HV хост услуга(HV Host Service) , услуга за обмен на данни, интерфейс на услугата за(Data Exchange Service) гости, услуга за изключване (Guest Service)и(Shutdown) др.
Той също така ще се погрижи за всяка грешка, свързана с Услугата, необходима за управление на виртуални машини, не се изпълнява.
3] Деактивирайте софтуера за виртуална машина(Virtual Machine Software) на трета страна
Ако имате друг софтуер за VM, инсталиран на вашия компютър, време е да го деактивирате или деинсталирате. Възможно е услугите да са в конфликт с Hyper-V. След като бъде(Hyper-V. Once) деактивиран, бих ви препоръчал да деинсталирате напълно Hyper-V и след това да го инсталирате отново.
Трябва ли да се активира Hyper-V?
Ако планирате да инсталирате друга ОС като Windows 11 или Linux Dextro без двойно зареждане, тогава Hyper-V е лесният начин. Това е безплатен софтуер за виртуална машина и работи през повечето време.
Мога ли да деактивирам услугите на Hyper-V?
Можете да деактивирате услугите Hyper-V , но тогава ще получите грешки. Тези услуги са необходими, за да може Hyper-V да работи според очакванията и някои функции зависят от тези услуги. Затова се препоръчва да инсталирате тези услуги.
Hyper-V добър ли е ? Трябва ли да използвам Hyper-V или VirtualBox ?
Hyper-V е добър, но може да не предлага същия набор от оферти за персонализиране от Virtual Box . Той е удобен, тъй като може лесно да бъде инсталиран, лесен за конфигуриране и ясен. Едно от най-големите предимства на използването на Hyper-V е, че поддържа повече ОС и работи на различни платформи, за разлика от Hyper-V , който е само за Windows(Windows) .
Колко RAM ми трябва за виртуална машина?
Правилният отговор е минималното количество RAM , което ОС за гости изисква. Това обаче ще зависи и от количеството RAM на вашия компютър. Един от най-добрите начини за задаване на RAM е да зададете минимално количество и след това да изберете функцията за динамична(Dynamic) памет, която заема само количеството необходима RAM . Това гарантира, че минималното количество RAM не е блокирано.
Hyper-V е поколение 1(Generation 1) или поколение 2(Generation 2) ?
Поддържа и двете. Gen 1 поддържа както 32-битови, така и 64-битови, докато Gen 2 поддържа само UEFI и 64-битови. Това ще стане безсмислена функция в бъдеще, тъй като повечето компютри сега са 64-битови. Препоръчително е да използвате 64-битовия, но също така се уверете, че имате UEFI на дънната си платка.
Надявам се публикацията да е била лесна за следване и да сте успели да разрешите, че управлението на виртуална машина не присъства на тази машина за(Virtual Machine Management is not present on this machine) грешка.
Related posts
Коригирайте виртуалната машина Hyper-V, блокирана в състояние на спиране
Hyper-V не може да бъде инсталиран на Windows 11/10
Hyper-V срещна грешка при зареждане на конфигурацията на виртуална машина
Microsoft Hyper-V Server е безплатен за неограничена оценка
Как да импортирате, експортирате или клонирате виртуални машини в Hyper-V
Драйверът откри вътрешна грешка в драйвера на DeviceVBoxNetLwf
Как да инсталирате VMware Tools на операционна система за гости
Как да коригирате VirtualBox USB, който не е открит в компютър с Windows 11/10
Raw-режимът е недостъпен поради грешка в Hyper-V VirtualBox
Как да инсталирате Windows 11 с помощта на Hyper-V в Windows
Блокирайте заявките за уебсайт за достъп до устройства за виртуална реалност във Firefox
Как да получите достъп и да използвате BIOS във VMware Workstation
Поправка Не е налична достатъчно физическа памет Грешка на VMware
Променете пряк път, за да превключвате между виртуални настолни компютри в Windows 11/10
Активирайте функциите за интеграция за виртуална машина в режим XP
Как да коригирате грешката „Не можа да се създаде виртуалната машина на Java“.
Приложението срещна грешка при опит за промяна на състоянието
Как да настроите безплатно виртуална машина с Windows XP
Как да възстановите данни от Windows XP Mode VM на Windows 10
Fix MMC не може да отвори грешката на файла virtmgmt.msc в Windows 10
