Ultramon Smart Taskbar: Софтуер за два или няколко монитора за Windows 10
Най-добрата част от Windows 10 е начинът, по който управлява множество монитори. Множество(Multiple) дисплеи ни помагат да спечелим много повече недвижими имоти и също така да станем по-продуктивни на работа. Всъщност множеството дисплеи са задължителни за някои професионалисти като графични(Graphic) дизайнери и видео редактори. В този сегмент разглеждаме Ultramon Smart Taskbar , безплатен за използване софтуер за два монитора, който помага на потребителите на Windows с управление на множество дисплеи.
Софтуер за два или няколко монитора
Вградените опции за управление на множество екрани в Windows са ограничени и отнемат време за използване. Инструментите на трети страни не само предлагат по-добри преки пътища, но също така помагат при управлението на лентата на задачите и други елементи на потребителския интерфейс на втория екран.
Функции като разширител на лентата на задачите ще ви помогнат да премествате и управлявате лентата на задачите на вторичен дисплей.
Ultramon Smart Taskbar за Windows 10
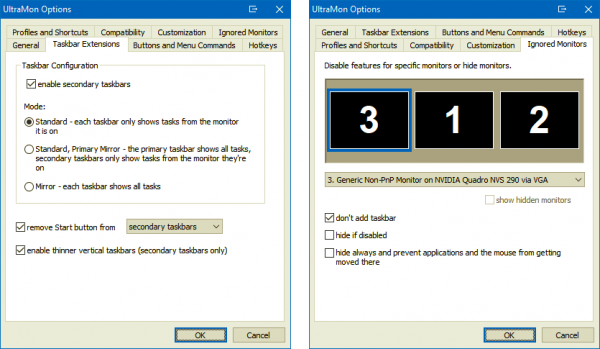
Ultramon Smart Taskbar предлага два режима, огледален режим и стандартен режим. В режим по подразбиране всички ленти на задачите показват всички отворени приложения. Ако искате лентата на задачите да показва приложения в този конкретен монитор, трябва да преминете към стандартен режим.
За да преминете към стандартен режим, следвайте стъпките по-долу
- Отворете UltraMon
- Щракнете върху Опции за UltraMon
- Щракнете върху Разширения на лентата на задачите
- Променете режима на стандартен
Както може би вече сте забелязали, вертикалните ленти на задачите не могат да бъдат преоразмерени до ширината на иконите на приложението. Това обаче може да бъде коригирано с помощта на опцията „ Активиране на по-тънки вертикални ленти(Enable Thinner Vertical Taskbars) на задачите “. С активирана тази опция ще можете да преоразмерявате вертикалните ленти на задачите според вашите предпочитания.
Как да премахнете лентата на задачите на няколко монитора
Ultramon Smart Taskbar ви позволява да премахнете бутона за стартиране от вторични ленти на задачите или всички ленти на задачите. Можете също да изберете да скриете лентата на задачите от конкретен монитор. Това може да стане, като щракнете върху UltraMon Options> Ignored Monitors.
Използване на Ultramon Smart Taskbar в Windows 7

Потребителският интерфейс и функциите, предлагани от Ultramon Smart taskbar на Windows 7 , са малко по-различни. Стандартен режим(Standard Mode) означава, че лентата на задачите ще показва само приложения, отворени на този конкретен монитор. Излишно е да казвам, че ако преместите приложение на друг монитор, лентата на задачите ще бъде преместена заедно с приложението.
Междувременно огледалният режим ще покаже обща лента на задачите и на двата монитора. Струва си да се спомене, че UltraMon не замества лентата на задачите на Windows ; вместо това добавя лента на задачите. Това означава, че можете да изберете да използвате лентата на задачите на Windows 7 на единия дисплей, докато използвате лентата на задачите UltraMon на другия.
Посетете началната страница(homepage) , за да изтеглите Smart Bar за Windows.
Related posts
Инструментите за два монитора за Windows 10 ви позволяват да управлявате множество монитори
Superpaper е мултимониторен мениджър на тапети за Windows 10
Топ 10 тапети с двоен монитор за компютър с Windows 10
Как да покажете лентата на задачите на множество монитори в Windows 11
Интелигентна лента на задачите за Windows 10
Как да възпроизвеждате няколко видеоклипа на VLC Player в Windows 10
Как да деактивирате функцията за програмируема лента на задачите в Windows 10
Как да добавите времето към заключен екран, работен плот, лента на задачите в Windows 10
Как да закачите папка или устройство към лентата на задачите в Windows 10
Синхронизирайте множество акаунти в Google Drive в Windows 10
Не мога да променя цвета на лентата на задачите в Windows 10
Как да показвате имената на иконите на програмата в лентата на задачите на Windows 10
Как автоматично да скриете иконите на работния плот в Windows 10 с AutoHideDesktopIcons
Скриване или показване на бутона за работно пространство на Windows Ink на лентата на задачите в Windows 10
Накарайте прекия път на Explorer Taskbar да отваря любимата ви папка в Windows 10
Поправете ASUS Smart Gesture Touchpad, който не работи на Windows 10
Използвайте TaskbarGroups, за да групирате преки пътища на лентата на задачите в Windows 10
Намерете и заменете текст в множество файлове в насипно състояние в Windows 10
Как да изчистите или деактивирате историята на полето за търсене на лентата на задачите в Windows 10
Извличане на конкретна версия на Windows от Windows 10 Multiple Edition ISO
