TweakPower ви позволява да почиствате, оптимизирате и настройвате Windows OS
Понякога не харесваме настройките по подразбиране в Windows 10 – и това е, когато настройването на безплатен софтуер като Ultimate Windows Tweaker ни помага да променим и настроим настройките на Windows . Ето още един нов инструмент, наречен TweakPower , който ви позволява да настройвате вашата Windows OS . Днес нека да проверим функциите, предоставени от TweakPower .
Безплатна програма TweakPower
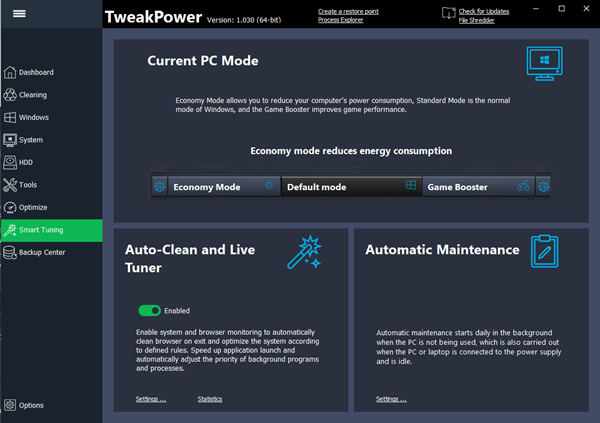
TweakPower се предлага с няколко настройки и функции. Следват някои от полезните функции, които ще бъдат полезни за всеки потребител на компютър:
- Проверете твърдия диск за грешки:(Check hard disk for errors: ) Много пъти получаваме различна грешка в твърдия диск(HDD) и губим данните си. Въпреки това, ако се грижите правилно, може да не загубите никакви данни. За този момент тази опция е много подходяща за вас.
- Дефрагментиране на твърдия диск:(Defrag Hard Disk:) Ако смятате, че вградената дефрагментация не предлага значителен резултат, можете да изпробвате тази опция, предоставена от TweakPower .
- Премахване на дубликати на файлове: (Removing file Duplicates:) Дублиращите(Duplicate) се файлове са най-лошото нещо, което заема много място. Можете да се отървете от тях,(get rid of them) като използвате тази функция.
- Възстановяване на изтрити файлове:(Restore Deleted Files:) Ако сте изтрили нещо по погрешка, можете да възстановите тези файлове,(recover those files) като използвате тази опция. Възможно е обаче да не успеете да ги възстановите, които са били изтрити от който и да е софтуер за постоянно време.
- Използване:(Usage:) Тази опция е за тях, които искат да персонализират стартовото меню или настройките на мишката/клавиатурата и т.н.
- Администриране:(Administration:) Позволява ви да проверявате системна информация, дискове, данни за влизане на потребителя, информация за сигурност, информация за защитната стена(Firewall) , информация за актуализации на Windows(Windows Updates) и много други.
- Системни настройки:(System Settings:) Ако искате да персонализирате ефектите, анимациите, външния вид на менюто и т.н., използвайте тази опция.
- Visual Styler: Можете да редактирате различни икони, като използвате тази функция. Това е полезно основно за тях, които не харесват вградения набор от икони.
- Икономичен режим:(Economy Mode:) той е много полезен за тях, които имат слаба батерия, но имат много работа. Той спира някои ненужни фонови процеси, за да удължи живота на батерията колкото е възможно повече.
- Стандартен режим:(Standard Mode:) Той ви помага да стартирате компютъра с всички процеси. Това е режимът по подразбиране, в който работи вашият компютър.
- Турбо режим:(Turbo Mode:) Когато имате нужда от много повече ресурс за възпроизвеждане на видео или игри, можете да включите Турбо режим(Turbo Mode) , за да спрете 70 различни ненужни фонови процеса наведнъж.
- Регистър:(Registry:) Като използвате тази опция, ще можете да изчистите нежелани записи в системния регистър(Registry) , да дефрагментирате редактора на системния регистър(Registry Editor) , да търсите стойност, ключ, низ и т.н. в редактора на системния регистър(Registry Editor) и да архивирате/възстановявате файловете на системния регистър .(Registry)
- Компютър:(Computer:) Тази категория идва с някои опции за почистване на ненужни плъгини, повредени преки пътища, деинсталиране на приложения, оптимизиране на визуалните анимации/ефекти, оптимизиране на интернет връзката за най-добрия възможен резултат и т.н.
- Център за сигурност:(Security Center:) Ако искате да изтриете за постоянно файл/папка, да защитите с парола файлове/папки, да разделите големи файлове или да конфигурирате различни настройки за поверителност, тази опция е това, от което се нуждаете.
- Архивиране и опции:(Backup and Options:) Тази категория има някои опции за архивиране/възстановяване на данни, проверка на събития, фонов процес, приложения, услуги и т.н. и много други.
Потребителският интерфейс на TweakPower не е толкова сложен и следователно ще можете да проверите всичко по категории. За да започнете, изтеглете и инсталирайте на вашата машина. Ако не искате да инсталирате, можете да изтеглите преносимата версия на това приложение. След това трябва да получите прозорец, подобен на изображението, споменато по-горе.
Проверете твърдия диск за грешки:(Check hard disk for errors:)
Този инструмент е много полезен за проверка на диск. За да направите това, отидете на раздела Всички функции(All Functions) > щракнете върху Проверка на твърдия диск за грешки(Check hard disk for errors) . Трябва да получите прозорец, в който можете да изберете дяла или цял твърд диск, за да стартирате процеса. Ако желаете, можете да активирате опцията, наречена Автоматично коригиране на грешки в файловата система(Automatically fix file system errors) , която ще коригира всички проблеми, свързани с файловата система. Освен това можете да проверите опцията Сканиране за и опит за възстановяване на лоши сектори(Scan for and attempt recovery of bad sectors) .
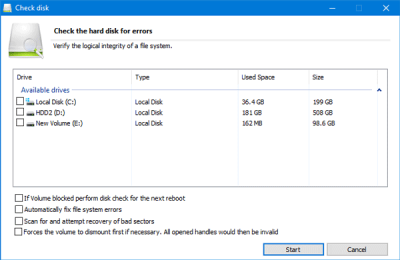
Почистване на регистъра:(Clean up Registry:)
Понякога деинсталираме софтуера, но някои файлове в системния регистър се съхраняват на някои места. (Registry)Ако искате да премахнете тези ненужни файлове в системния регистър , ето как да направите това.(Registry)
Отидете на раздела Всички функции(All Functions ) и изберете Почистване на системния регистър(Clean up Registry) . След това можете да изберете или Пълно сканиране(Full Scan ) , или Персонализирано сканиране(Custom Scan) , преди да натиснете бутона Напред(Next ) . Ако изберете Пълно сканиране(Scan) , той ще сканира целия редактор на системния регистър . (Registry)Ако искате да изберете конкретна папка, изберете Custom Scan .
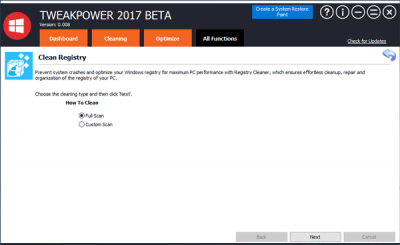
Plugin Cleaner:
Много софтуер за Windows идват с различни плъгини. Ако смятате, че те правят системата ви по-бавна и искате да ги изтриете, отидете на Plugin Cleaner под Всички функции(All Functions) . Натиснете бутона Анализ(Analyze ) и след това го оставете да сканира вашата система. Можете да изберете какво да изтриете и какво не.
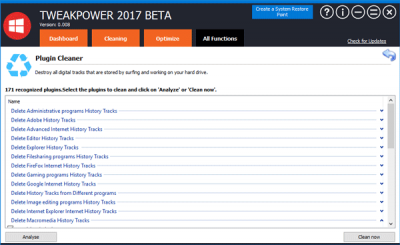
Шифроване на файлове:(Encrypt Files:)
Ако искате да защитите с парола всеки поверителен документ или друг файл, отидете в секцията за шифроване на файлове(Encrypt Files) . Тук трябва да изберете опцията Encode , за да шифровате файлове. След като изберете файл/и, папка/и, като щракнете върху бутона Добавяне(Add) , трябва да въведете желаната от вас парола. Ако искате да отворите защитен с парола файл, трябва да изберете опцията Декодиране(Decode ) .
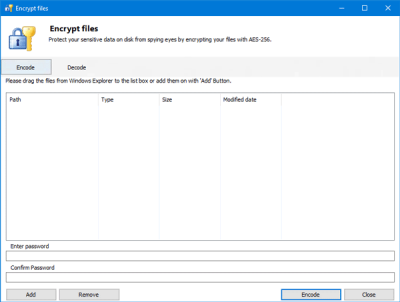
Сега можете да преминете през различни опции и да направите желаните промени.
Изтегляне на TweakPower
Можете да изтеглите TweakPower от тук(here)(here) . Първо създайте точка за възстановяване на системата, преди да я използвате.
Related posts
Различни видове актуализации на Windows, пуснати за Windows OS
Най-добрите дистрибуции на Linux, които приличат на Windows OS
Споделяйте файлове с всеки с Send Anywhere за компютър с Windows
VirtualDJ е безплатен виртуален DJ софтуер за компютър с Windows
Alt-Tab Terminator подобрява функционалността на Windows ALT-Tab по подразбиране
Как да измерим времето за реакция в Windows 11/10
Създавайте прости бележки с PeperNote за Windows 10
Конвертиране на EPUB в MOBI - Безплатни инструменти за конвертиране за Windows 10
Най-добрият безплатен софтуер за актуализиране на драйвери за Windows 11/10
Гледайте цифрова телевизия и слушайте радио на Windows 10 с ProgDVB
Преместете инсталираните програми с помощта на Application Mover в Windows 10
Алтернативни инструменти за търсене на Windows за Windows 10
Ashampoo WinOptimizer е безплатен софтуер за оптимизиране на Windows 10
Най-добрият безплатен софтуер за ландшафтен дизайн за Windows 11/10
KeyTweak: Преназначете и предефинирайте клавишите на клавиатурата на компютър с Windows
Как да преместите инсталираните програми на друго устройство в Windows 10
Как да намалите размера на MP3 файл на компютър с Windows
Freeplane е безплатен софтуер за картографиране на ума за Windows 11/10
Най-добрите безплатни алтернативи на Adobe InDesign за компютър с Windows
Invoice Expert: Безплатен софтуер за фактури, инвентар и фактуриране за Windows
