Центърът за активност на OneDrive вече съдържа менютата Настройки и Пауза
Активен потребител ли сте на OneDrive ? Ако наскоро сте актуализирали OneDrive на Windows , може би сте забелязали някои реални промени в иконата на системната област. Последните актуализации на OneDrive и OneDrive за бизнеса(Business) донесоха изцяло нов център за активност(Activity Center) . Този център за активност(Activity Center) напълно замени менюто с десния бутон, което сте използвали по-рано, с иконата на системната област на OneDrive . В тази публикация разгледахме новия Център за активност(Activity Center) и как да получите достъп до функциите в най-новата версия.
Център за активност на OneDrive
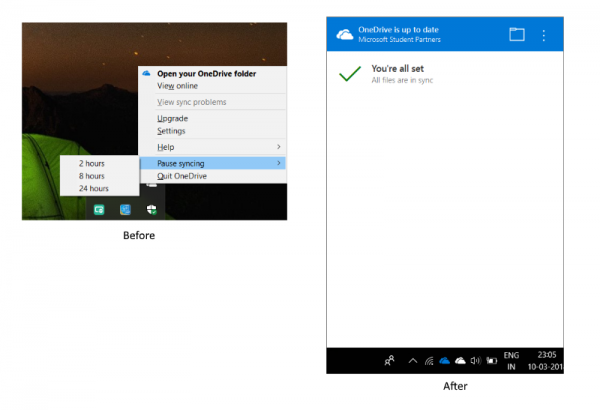
Повечето от функциите все още са там и просто са преместени малко. Щракването с десния бутон върху иконата в системната област вече ще отвори Центъра за активност(Activity Center) . Центърът за активност(Activity Center) е центърът за цялата ви дейност, свързана с OneDrive . Той ви показва текущото състояние на синхронизиране и кои файлове са на опашката за качване или изтегляне от вашия акаунт в OneDrive . Всички проблеми с връзката или синхронизирането вече също са част от Центъра за активност(Activity Center) .
Можете също да натиснете иконата на папка, за да отворите свързаната папка OneDrive на вашия компютър. Ако искате да видите своя акаунт в OneDrive от уеб браузър, можете да щракнете върху трите точки и да кликнете върху Преглед онлайн. (View Online.)Ако сте използвали Dropbox преди, може би сте запознати с подобен на вид център за активност(Activity Center) и как работи.
Стигайки до менюто за настройки и пауза, тези функции вече могат да бъдат достъпни чрез натискане на трите точки в Центъра за активност(Activity Center) . Можете да отворите настройките от тук или да изберете продължителност за пауза на синхронизирането. Освен това има и опция за излизане от OneDrive . По принцип(Basically) всички опции, които са били налични в менюто с десен бутон, вече могат да бъдат достъпни от трите точки. Вижте екранната снимка за сравнение.
Нямате достъп до Центъра за активност на(Activity Center) OneDrive ?
Не можете ли(Are) да отворите Activity Center дори след актуализиране на компютъра си? Възможно е да има някои проблеми с актуализациите. Можете да отстраните този проблем, като деинсталирате и инсталирате отново OneDrive на вашия компютър.
Отидете на Настройки(Settings) , след това Приложения(Apps) . Сега потърсете Microsoft OneDrive и натиснете бутона за деинсталиране.

Сега щракнете тук,(here) за да изтеглите настройката на OneDrive . Следвайте настройката, за да инсталирате OneDrive и след това влезте с вашия акаунт в Microsoft(Microsoft Account) .
Това вероятно би трябвало да реши всички проблеми с OneDrive и ще имате достъп до Центъра за активност(Activity Center) .
Това беше доста голяма актуализация и се отнася както за акаунтите в OneDrive , така и за OneDrive за бизнеса(Business) . Разликата между OneDrive и OneDrive за бизнеса остава същата. Иконата на OneDrive(OneDrive) се показва в бял цвят, а OneDrive за бизнеса(Business) в класически син. Причината за тази актуализация са устройства със сензорен екран. Актуализацията улеснява използването на OneDrive на устройства, базирани на докосване.
Related posts
Обяснени са настройките и политиката за поверителност на Microsoft OneDrive
Разделът за архивиране на OneDrive липсва в настройките в Windows 11/10
Възобновяване или пауза на синхронизирането на OneDrive, когато устройството е в измерена мрежа
Как да активирате или деактивирате Центъра за сигурност на Windows в Windows 11/10
Деактивиране на уведомленията на OneDrive Когато синхронизирането автоматично спира на пауза
Поправете OneDrive не може да се свърже със съобщение за грешка на Windows в Windows 11/10
Коригирайте кода за грешка в OneDrive 0x8007016a
Нулирайте OneDrive, за да коригирате проблеми с OneDrive в Windows 11/10
Урок за OneDrive за начинаещи; Изтеглете безплатна електронна книга
Премахнете файла с данни на Outlook .pst от OneDrive в Windows 10
Нещо се обърка. Код на грешка 102 в OneDrive
Коригирайте кода за грешка в OneDrive 0x8004de85 или 0x8004de8a
Как да добавя и синхронизирам множество акаунти в OneDrive към моя компютър
Как да споделяте файл или папка в OneDrive
OneDrive Personal Vault показва грешен език
Как да премахнете иконата на OneDrive от File Explorer в Windows 11/10
Качването е блокирано, Влезте, за да запазите този файл, или Запазете грешка при копиране в OneDrive
Как да прекратите връзката, да изключите или премахнете папка от OneDrive в Windows 11/10
Как да използвате OneDrive за достъп до вашите файлове на вашия компютър с Windows 11/10
Входната точка на OneDrive.exe не е намерена в Windows 11/10
