Трябва ли да деактивирате защитата, доставяна в облак от Windows 10?
Windows Defender Antivirus от Windows 10 има няколко отлични защитни функции, някои от които са неразбрани . Два от тях са наречени Защита, доставяна в облак(Cloud-delivered protection) и Автоматично подаване на извадка(Automatic sample submission) , и работят в тандем. С тяхна помощ получавате ефективна защита срещу неизвестни заплахи, които все още не са открити на други компютри. Ако обмисляте да ги деактивирате или искате да знаете какво правят, за да решите дали да ги запазите активирани, прочетете тази статия:
ЗАБЕЛЕЖКА:(NOTE:) Функциите, споделени в тази статия, бяха въведени за първи път в Windows 10 с Anniversary Update . Въпреки това, някои неща се промениха с последните актуализации и ние актуализирахме статията съответно.
Какво представлява защитата, доставяна в облак в Windows 10 ?
Според Microsoft "approximately 96% of all malware files detected and blocked by Windows Defender Antivirus are observed only once on a single computer, demonstrating the polymorphic and targeted nature of modern attacks, and the fragmented state of the threat landscape. Hence, blocking malware at first sight is a critical protection capability."
Функцията за защита, доставяна в облак от Windows 10 , позволява на Windows Defender Antivirus да блокира повечето нови, никога невиждани заплахи от пръв поглед. Когато Windows Defender Antivirus се нуждае от допълнително разузнаване, за да провери намерението на подозрителен файл, той изпраща някои метаданни до услугата за защита в облака, създадена от Microsoft , която може да определи дали файлът е безопасен или злонамерен в рамките на милисекунди.
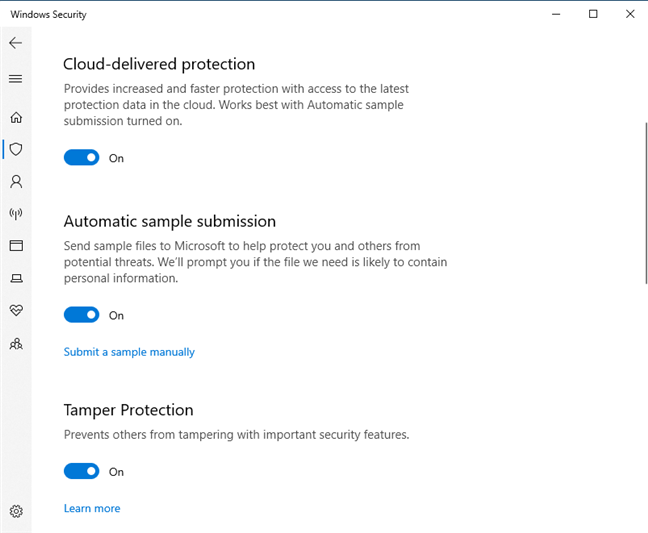
Когато доставената в облак услуга за защита на Windows Defender Antivirus не може да достигне до окончателна присъда, тя може да поиска потенциалната проба за злонамерен софтуер за допълнителна проверка. Ако автоматичното изпращане на проби(Automatic sample submission) е активирано, Windows Defender Antivirus качва подозрителните файлове, които намира, в услугата за защита в облака за бърз анализ. Докато чака присъда, Windows Defender Antivirus поддържа заключване на тези файлове, предотвратявайки възможно злонамерено поведение. Антивирусната програма Windows Defender(Windows Defender Antivirus)след това предприема действия въз основа на решението, получено от услугата за защита, доставяна в облак. Например, ако услугата за защита в облака определи файл като злонамерен, тя блокира изпълнението на файла, осигурявайки незабавна защита. По подразбиране Windows Defender Antivirus е настроен да изчака до 10 секунди, за да получи отговор от услугата за защита в облака, преди да позволи на подозрителни файлове да се изпълняват.
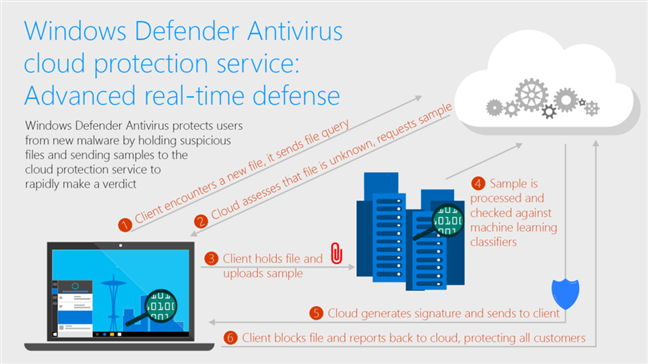
Следователно, ако искате защитата, доставяна в облака, да работи с пълния си потенциал, функцията за автоматично подаване на извадка на Windows Defender Antivirus също трябва да бъде включена.
Ако искате да научите повече подробности по тази тема, препоръчваме да прочетете услугата за защита в облака на Windows Defender Antivirus: Разширена защита в реално време срещу никога невиждан зловреден софтуер(Windows Defender Antivirus cloud protection service: Advanced real-time defense against never-before-seen malware) .
Стъпка 1. Отворете приложението Windows Security(Windows Security)
За да активирате или деактивирате доставената в облак защита и функциите за автоматично изпращане на проби на Windows Defender Antivirus , първото нещо, което трябва да направите, е да отворите приложението (open the )Windows ( app)Security(Windows Security) . Един лесен начин да направите това е да щракнете или докоснете прекия път за защита на Windows от менюто " (Windows Security)Старт"(Start Menu) в списъка с приложения.
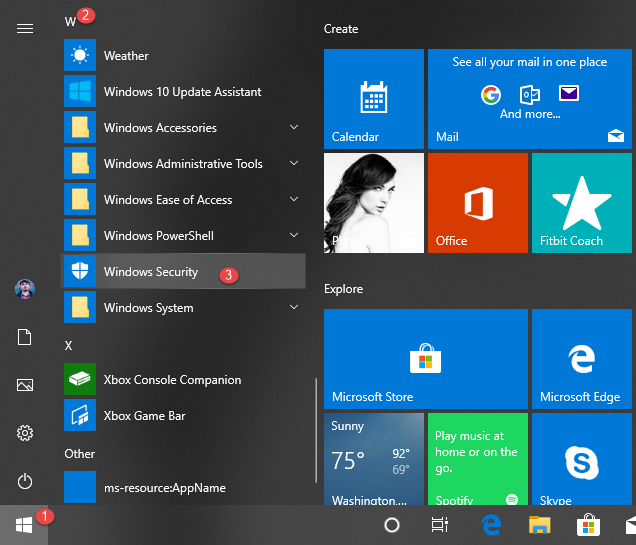
Стъпка 2. Отворете настройките за защита от вируси(Virus) и заплахи
В приложението Защита на Windows(Windows Security) щракнете или докоснете Защита от вируси и заплахи(Virus & threat protection) .

Превъртете(Scroll) надолу, докато намерите секцията, наречена „Настройки за защита от вируси и заплахи“. ("Virus & threat protection settings.")В него трябва да видите връзка, наречена „Управление на настройките“. ("Manage settings.")Кликнете или докоснете върху него.
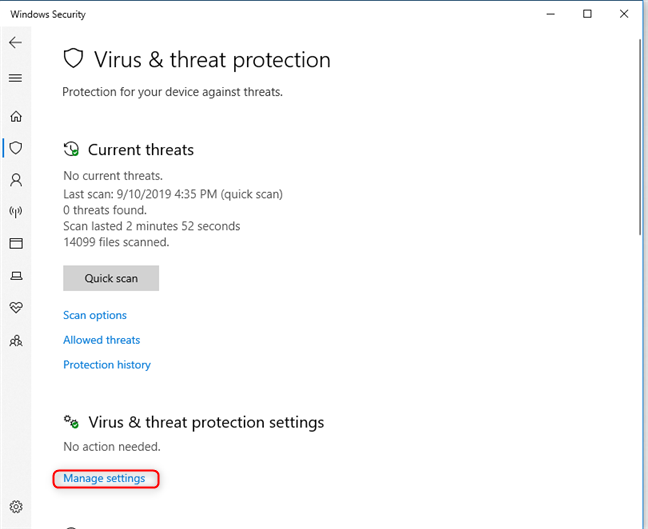
Стъпка 3. Активирайте или деактивирайте защитата, доставяна в облак, и автоматичното(Automatic) изпращане на проби
В списъка с „ Настройки за защита от вируси и заплахи(Virus & threat protection settings) “ намирате различни превключватели, които можете да използвате, за да включвате и изключвате различните защитни функции на Windows Defender Antivirus .

„ Защитата , предоставена от облака“("Cloud-delivered protection") трябва да бъде включена по подразбиране, защото „осигурява повишена и по-бърза защита с достъп до най-новите данни за защита в облака“. ("provides increased and faster protection with access to the latest protection data in the cloud.")Освен това се посочва, че „работи най-добре с включено автоматично изпращане на проби“,("works best with Automatic sample submission turned on,") което изпраща проби от подозрителни файлове до Microsoft , без да ви подканва да го направите. Ако не искате Windows Defender Antivirus да комуникира с базираната в облак инфраструктура на Microsoft и никога да не получава и изпраща данни от нея, задайте превключвателите за защита, предоставена от облак(Cloud-delivered protection) и за автоматично подаване на извадка,(Automatic sample submission) на Изключено.

След като направите това, Windows Security казва, че „Доставената в облак защита е изключена. Вашето устройство може да е уязвимо“("Cloud-delivered protection is off. Your device may be vulnerable,") и че „Автоматичното изпращане на извадка е изключено. Устройството ви може да е уязвимо“. ("Automatical sample submission is off. Your device may be vulnerable.")И двете твърдения са правилни и ние не препоръчваме да деактивирате тези функции, тъй като те намаляват ефективността на антивирусната защита, която получавате в Windows 10 .
ЗАБЕЛЕЖКА:(NOTE:) Ако искате да намерите повече подробности за това каква информация се изпраща на Microsoft и как се използва, щракнете или докоснете връзката „Декларация за поверителност“("Privacy Statement") , която се намира в долната част на списъка с настройки.
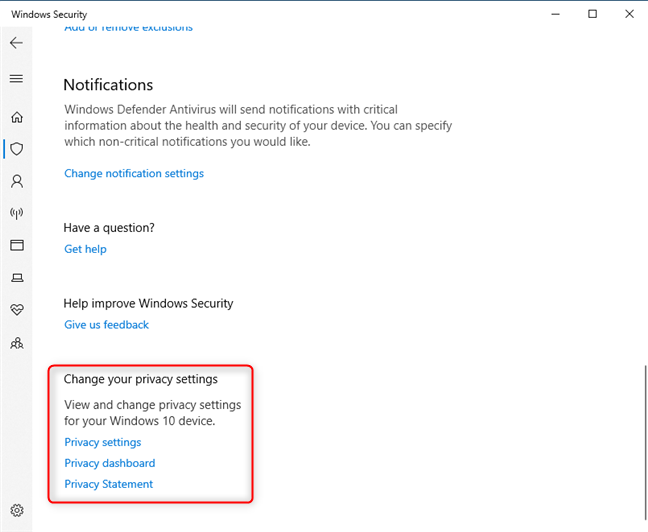
Деактивирахте ли(Did) защитата, доставяна в облак, и автоматичното(Automatic) подаване на извадка?
Надяваме се, че това ръководство ви е помогнало да разберете по-добре тези защитни функции, включени в Windows 10 и Windows Defender Antivirus . Преди да затворите, кажете ни дали сте решили да деактивирате защитата, доставяна в облак(Cloud-delivered protection) и автоматичното изпращане на проби,(Automatic sample submission) или сте ги оставили включени. Коментирайте(Comment) по-долу и нека обсъдим.
Related posts
Как да отворите, демонтирате или постоянно прикачите VHD файл в Windows 10 -
Получете защита срещу софтуер за рансъмуер с контролиран достъп до папки на Windows 10
Как да надстроите до Windows 10 (безплатно) -
Как да премахнете телефона си от Windows 10 (прекратете връзката на телефона)
Как да използвате Steps Recorder за заснемане на стъпки за отстраняване на неизправности в Windows 10 -
Как да създадете и използвате парола за картинка в Windows 10
Как да използвате USB устройство за възстановяване на Windows 10 -
Как да създадете потребителски променливи и променливи на системната среда в Windows 10 -
Как да видите съдържанието на дъмп файл в Windows 10
Как да използвате хронологията на Windows 10 с Google Chrome
Как да използвате приложението Get Help в Windows 10, за да се свържете със службата за поддръжка на Microsoft
Най-бързият начин да премахнете раздуващия софтуер на Windows 10
Как да зададете изглед/раздел по подразбиране за диспечера на задачите на Windows 10
Пълното ръководство за настройка на приложенията по подразбиране в Windows 10
Как да преглеждате и деактивирате стартиращи програми от диспечера на задачите на Windows 10
Десет причини, поради които диспечера на задачите работи в Windows 10 (и в Windows 8.1)
Кои функции от Windows 7 вече не са налични в Windows 10? -
3 безплатни начина за изтегляне на Windows 10, на 32-битова или 64-битова
Как да използвате Check Disk (chkdsk) за тестване и коригиране на грешки в твърдия диск в Windows 10 -
3 начина за създаване на точка за възстановяване в Windows 10
