Трябва да рестартирате компютъра си, за да завършите инсталирането на актуализация на фърмуера
Ако страницата за актуализиране на Windows уведомява, че е налична актуализация на функциите(Windows Update page notifies that Windows feature update is available) на Windows и когато продължите с изтеглянето и инсталирането й, получавате известието „ Трябва да рестартирате компютъра си, за да завършите инсталирането на актуализация на фърмуера(You need to restart your PC to finish installing a firmware update) “, тогава тази публикация има за цел да ви помогне . В тази публикация ще предпишем какво можете да опитате да преодолеете този блок за надграждане.
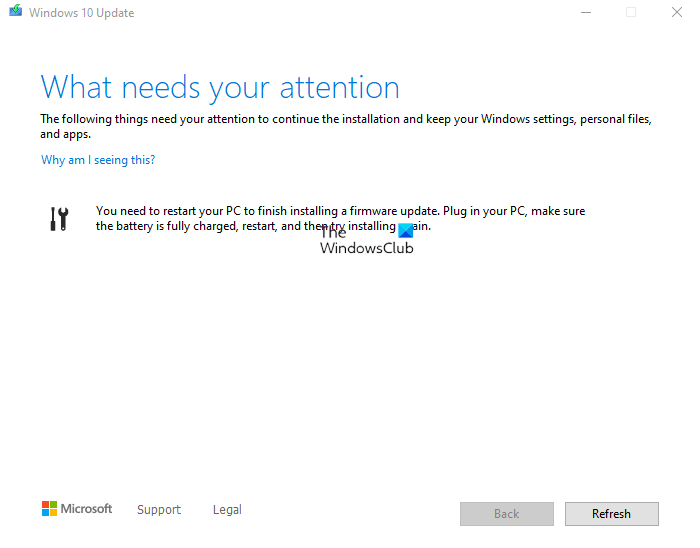
Когато срещнете този блок за надстройка на Windows 10, ще получите следното пълно известие;
The following things need your attention to continue the installation and keep your Windows Settings, personal files, and apps.
You need to restart your PC to finish installing a firmware update. Plugin your PC, make sure the battery is fully charged, restart, and then try installing again.
Трябва да рестартирате компютъра си, за да завършите инсталирането на актуализация на фърмуера
Когато срещнете този проблем, няма да можете да инсталирате надстройката на функциите на Windows 10(unable to install the Windows 10 Feature Upgrade) , тъй като Windows иска рестартиране на устройството, за да завърши инсталирането на фърмуера.
Но въпреки многократното рестартиране, известието се появява постоянно!
Така че, ако сте изправени пред този проблем, можете да опитате нашите препоръчани решения по-долу, за да разрешите ефективно проблема.
Актуализирайте BIOS и фърмуера
Тъй като известието за блок за надстройка насочва към актуализация, свързана с фърмуера, доколкото уведомлението също така изисква от потребителя да презареди напълно батерията на компютъра, преди да рестартира устройството. Както и да е, можете да опитате да актуализирате BIOS(updating the BIOS)(updating the BIOS) на вашата система.
Използването на инструменти от OEM производители(OEMs) е най-лесният начин за това. Всички производители на OEM имат помощни програми, които ви помагат лесно да актуализирате, BIOS , фърмуер и драйвери. Потърсете своя и го изтеглете само от официалния сайт. Това е най-сигурният начин за актуализиране на BIOS .
- Ако притежавате лаптоп на Dell , можете да отидете на Dell.com или да използвате помощната програма за актуализиране на Dell(Dell Update Utility) .
- Потребителите на ASUS(ASUS) могат да изтеглят помощната програма за актуализиране на MyASUS BIOS от сайта за поддръжка на ASUS .
- Потребителите на ACER могат да отидат тук(go here) . Въведете своя сериен Number/SNID или потърсете продукта си по модел(Model) , изберете BIOS/Firmware и щракнете върху връзката Изтегляне(Download) за файла, който искате да изтеглите.
- Потребителите на Lenovo могат да използват Lenovo System Update Tool .
- Потребителите на HP могат да използват включения в комплекта HP Support Assistant .
След като завършите ръчната актуализация на BIOS/firmware на вашата система, известието за блок за надстройка на Windows 11/10 вече трябва да бъде премахнато. Следователно вече можете да продължите с процеса на надстройка отново и процесът трябва да завърши успешно, което ви позволява да се възползвате напълно от следващата версия на Windows .
Потребителите, които се опитват да надстроят или инсталират Windows, са изправени пред този екран, а оттам и тази публикация.
Прочетете(Read) : Поправете неуспешната актуализация на фърмуера в Windows.
Related posts
Как да стартирате Windows в UEFI или BIOS фърмуер
Липсват настройки на фърмуера на UEFI в Windows 11/10
Как да актуализирате и изчистите фърмуера на процесора за защита на TPM
Изтеглете най-новите Surface Pro драйвери, фърмуер, софтуер от Microsoft
Windows не може да възстанови системния образ на компютър, който има различен фърмуер
Изтеглете фърмуера и драйверите на Surface Book
0x800707E7 - 0x3000D, Инсталацията е неуспешна във фазата FIRST_BOOT
Поправете грешка при инсталиране на надстройка на Windows 0x80070570 - 0x2000C
Поправете грешка при надграждане на Windows 0xc1900200 или 0xC1900202
0XC19001e2, 0XC19001e3, 0XC19001e4, 0XC19001e5 - Грешки при надграждане
Modern Setup Host спря да работи - грешка в Windows 10
Как да актуализирате фърмуера на рутера
Как да използвате HP Support Assistant за актуализиране на драйвери и фърмуер
Как да проверите дали можете да надстроите до 64-битов Windows 10 на същия компютър
Какво е UEFI или Unified Extensible Firmware Interface?
Системният фърмуер на вашия компютър не включва достатъчно информация
0x80070004-0x3000D, Неуспешна инсталация по време на операция MIGRATE_DATA
Windows 11/10 остана на екрана за подготовка на Windows
Премахнете предишни инсталации на Windows след надстройка на Windows 10
Инструмент за създаване на Windows Media: Проблем при стартиране на този инструмент, Стартиране на настройката
