Трябва да рестартирате компютъра си, за да изключите контрола на потребителските акаунти
Ако се опитвате да зададете опцията Никога не уведомявайте(Never notify) в UAC , но получавате съобщение Трябва да рестартирате компютъра си, за да изключите контрола на потребителските акаунти(You must restart your computer to turn off User Account Control) , тогава тази публикация ще ви помогне. Това може да се случи от съображения за сигурност.
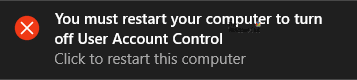
UAC или контролът на потребителските акаунти е вградена функция за сигурност на Windows , която предотвратява отварянето на някои приложения и ги спира да правят промени, освен ако не са одобрени от вас. Има четири различни типа нива на сигурност и те работят според вашите изисквания. Четвъртата опция е Никога не ме уведомявай(Never notify me,) и както се казва, няма да получите никакво известие, когато програма се опита да инсталира софтуер или направи някаква промяна на вашия компютър. Въпреки че изобщо не се препоръчва да използвате тази опция, може да се нуждаете от нея поради някои специални причини.
Можете да отворите прозореца Настройки за контрол на потребителските акаунти(User Account Control Settings) и да го промените съответно. Windows трябва да запази промяната незабавно, без да рестартирате компютъра си – независимо дали надграждате или понижавате нивото на защита. Но ако вашата система непрекъснато показва съобщението, както беше споменато по-рано, и не записва промяната, прочетете нататък.
Трябва да рестартирате компютъра си, за да изключите контрола на потребителските акаунти(User Account Control)
За да поправите . Трябва да рестартирате компютъра си, за да изключите(You must restart your computer to turn off User Account Contro) грешката в контрола на потребителския акаунт, следвайте тези стъпки-
- Отворете редактора на системния регистър
- Придвижете се до системната(System) папка под HKEY_LOCAL_MACHINE
- Променете данните за стойността(Value) на EnableLUA на 1
- Излезте от регистъра
- Рестартирайте компютъра си.
Преди да започнете, трябва да архивирате файловете на системния регистър или да създадете точка за възстановяване на системата(create a System Restore point) .
Сега отворете редактора на системния регистър на вашия компютър с Windows . Можете да го потърсите в полето за търсене на лентата(Taskbar) на задачите или можете да натиснете Win+R , да въведете regedit и да натиснете бутона Enter.
Придвижете се до следния път-
HKEY_LOCAL_MACHINE\Software\Microsoft\Windows\CurrentVersion\Policies\System
В системната(System) папка можете да намерите ключ на системния регистър, наречен EnableLUA . Ако не съществува тук, трябва да го създадете . За това щракнете с десния бутон върху пространството, изберете New > DWORD (32-битова) стойност(Value) и го наименувайте като EnableLUA .
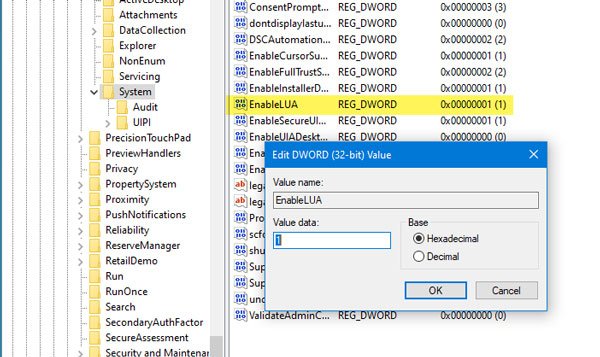
Сега щракнете двукратно върху този ключ в системния регистър и задайте стойността(Value) на данните като 1 .
След това рестартирайте компютъра си и опитайте да направите промяната отново. Този път не би трябвало да имате проблем.
Следвайте този урок, ако не можете да промените настройките за контрол на потребителските акаунти в Windows .(Follow this tutorial if you are unable to change User Account Control settings on Windows.)
Related posts
Деактивирайте контрола на потребителските акаунти (UAC) в Windows 10
Какво е UAC (Контрол на потребителските акаунти) и защо никога не трябва да го изключвате
Как да промените нивото на контрол на потребителските акаунти (UAC) в Windows 10
Изключете контрола на потребителските акаунти (UAC) за конкретно приложение
Как да активирате контрола на потребителските акаунти в Windows системи
Коригиране на администраторския акаунт е деактивиран в Windows 11/10
Как да изтриете вградения администраторски акаунт в Windows 11/10
Как да създадете акаунт на локален администратор в Windows 11/10
Как да промените името на потребителския акаунт в Windows 11/10
Добавете папка с потребителски профил към навигационния панел на File Explorer
Как да премахнете изтрития потребителски акаунт от екрана за вход в Windows 10
Как да проверите дали имате администраторски права на Windows 11/10
6 начина за промяна на името на потребителския акаунт в Windows 10
Задайте картина за влизане на потребител по подразбиране за всички потребители в Windows 11/10
Услугата за потребителски профили не успя да влезе, потребителският профил не може да бъде зареден
Достъп до управление на локални потребители и групи в Windows 11/10 Home
Влезте с локален акаунт вместо опция, която липсва в Windows 11/10
Как да промените стандартен потребител в акаунт на администратор и обратно
Предимства на създаването на отделни акаунти на компютър с Windows
Как да видите подробности за потребителския акаунт в Windows 10
