Този компютър не отговаря на минималните изисквания за инсталиране на софтуера
Докато актуализирате драйверите си или инсталирате драйвери за интегрираната графична карта във вашата система, може да срещнете грешката – Този компютър не отговаря на минималните изисквания за инсталиране на софтуера(This computer does not meet the minimum requirements for installing the software) .
Основната причина за грешката е, че или вграденият графичен процесор(GPU) се деактивира, след като бъде открита външна графична карта, или драйверът не разпознава интегрираната графична карта. Друга причина е, че версията на драйвера и операционната система може да не съвпадат.

Този компютър не отговаря на минималните изисквания за инсталиране на софтуера
Ако се сблъскате с този проблем, опитайте следното решение:
Инсталирайте отново вградения драйвер за графична карта
Основната причина за грешката е с графичните драйвери(Graphics Drivers) и обикновено се появява в системи, базирани на Intel. Независимо дали става въпрос за повреда или несъвместимост на драйверите, простото актуализиране на драйверите(updating the drivers) няма да помогне за отстраняване на проблема. Ще трябва да деинсталирате текущия драйвер за интегрираната графична карта и да инсталирате отново правилния драйвер.
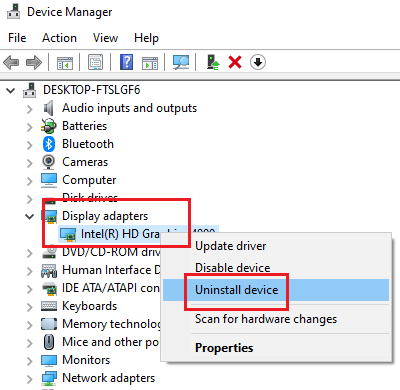
Процедурата за деинсталиране и преинсталиране на графичния (Graphics) драйвер(Driver) , когато видите това съобщение Този компютър не отговаря на минималните изисквания за инсталиране на софтуера(This computer does not meet the minimum requirements for installing the software) е както следва:
- Press Win+R , за да отворите прозореца Run и въведете командата devmgmt.msc .
- Натиснете Enter(Hit Enter) , за да отворите диспечера(Device Manager) на устройства .
- Превъртете до Display Adapters и разширете списъка, като щракнете върху знака + до него.
- Щракнете с десния бутон(Right-click) върху графичния адаптер на Intel , който е вграденият адаптер за графична карта, и изберете Деинсталиране на устройство(Uninstall device) .
- Изберете Деинсталиране(Uninstall) отново, когато предупредителното съобщение подкани.
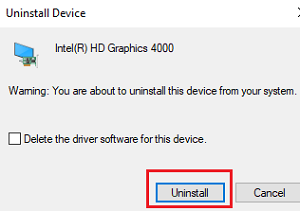
Сега изтеглете най-новия драйвер за графична карта(download the latest graphics card driver) от уебсайта на Intel тук(here) . Много е важно да се уверите, че версията, която изтегляте, трябва да съвпада с точната версия на вашата операционна система. Не забравяйте да проверите дали вашата система е 32-битова или 64-битова.
След като изтеглите най-новия драйвер от уебсайта на Intel, можете да щракнете двукратно върху изтегления файл с драйвер, за да го инсталирате.
Като алтернатива, можете да използвате и този метод. Върнете се към диспечера(Device Manager) на устройства .
Щракнете с десния бутон(Right-click) върху вградения адаптер за графична карта и изберете Актуализиране на драйвер(Update driver) .
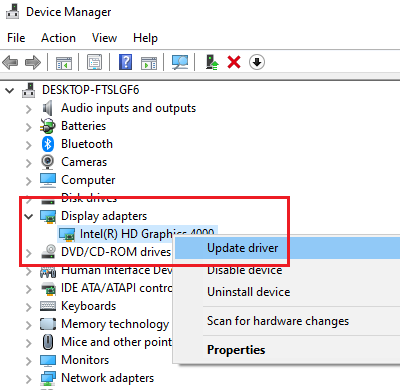
Когато бъдете подканени, изберете Преглед на моя компютър за софтуер за драйвери(Browse my computer for driver software) .
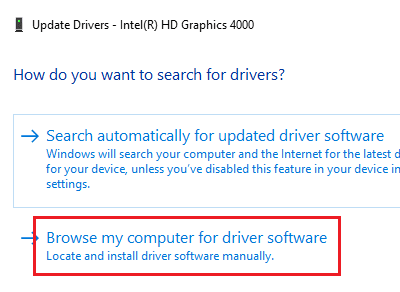
Прегледайте(Browse) файловете с драйвери, които сте изтеглили, и инсталирайте новия драйвер.
Рестартирайте системата. Проблемът трябва да бъде решен.
Надявам се това да работи за вас.(I hope this works for you.)
Related posts
Windows не може да провери цифровия подпис (код 52)
Инсталирайте Realtek HD Audio Driver Failure, Error OxC0000374 на Windows 10
Поправете грешка в Windows Update 0x800f024b в Windows 10
Идентификатор на събитие 219, когато устройство е включено; Драйверът WUDFRD не успя да се зареди
Как да деактивирате автоматичните актуализации на драйвери в Windows 10
DUMo сканира вашата Windows система за актуализации на хардуерни драйвери
HP 3D DriveGuard предпазва твърдия диск от повреда след случайно изпускане
Експортиране и архивиране на драйвери на устройства с помощта на PowerShell в Windows 11/10
Този графичен драйвер не можа да намери съвместим графичен хардуер
Как да актуализирате драйвери с помощта на командния ред в Windows 11/10
Инсталираният драйвер не е валидиран за този компютър
Преглед на DriverFix: Най-добрият софтуер за актуализиране на драйвери за Windows 10
Лоша актуализация на драйвера на графичния процесор, причиняваща проблеми в Windows 11/10
Видео драйверът се срина и беше нулиран на Windows 11/10
Помощник за драйвери и поддръжка на Intel: Изтеглете, инсталирайте, актуализирайте драйвери на Intel
Поправете проблеми с графичните драйвери на Intel в Windows 11/10
Как да се покаже списък на всички драйвери на устройства в Windows 11/10 с DriverView
Как да инсталирате WiFi драйвери за Windows 11/10
Коригирайте проблема с драйвера на Generic PnP Monitor в Windows 11/10
Не може да се инсталират драйвери за Synaptics, ASUS и др. за тъчпада на Windows 11/10
