Този инструмент за проверка на съвместимостта с Windows 11 също предлага корекции!
Откакто Microsoft обяви Windows 11 , съвместимостта и готовността на нашите компютри за надграждане до Windows 11 се обсъждат. Windows 11 се нуждае от определени изисквания, които трябва да бъдат надлежно изпълнени, за да го инсталираме на нашия компютър.
Microsoft пусна по -рано инструмент за проверка на здравето на компютъра, за(PC Health Check tool) да установи дали нашите компютри са съвместими с Windows 11 . Той трябваше да бъде изтеглен, след като не успя да даде правилни причини защо някои компютри са несъвместими. След това дойдоха инструментите на трети страни WhyNotWin11 и Checkit , които се опитаха да кажат на потребителите на компютри дали хардуерът им ще бъде съвместим с Windows 11 или не.
С току-що пуснатата Ashampoo проверка за съвместимост с Windows 11(Ashampoo Windows 11 Compatibility Check) можем да разберем дали нашият компютър е съвместим да работи с Windows 11 или не. Не само това ни дава резултата за съвместимост, но и правилните причини и възможни решения, за да направим нашия компютър съвместим. Казано с прости думи, Windows 11 Compatibility Check е приятел, който проверява дали нашият компютър може да се справи с изискванията на Windows 11 и ако не може да се справи, също така ни насочва да направим промените в нашия компютър.
Моят компютър съвместим ли е с Windows 11 ?
Можете да проверите съвместимостта на вашия компютър с Windows 11 с помощта на инструменти за проверка на съвместимостта на Windows 11 , проверка (Compatibility Check)на здравето на компютъра(PC Health Check) , WhyNotWin11 и Checkit . С тези инструменти можете да разберете причината, поради която компютърът ви не е съвместим с Windows 11 , в случай на несъвместимост.
Как да използвате инструмента за проверка на съвместимостта с (Compatibility Check Tool)Windows 11
Изтеглете(Download) програмата за проверка на съвместимостта с (Compatibility Check)Windows 11 и я инсталирайте на вашия компютър, както всяка друга програма, която инсталирате. като направи това:
- Отворете инструмента за проверка на съвместимостта на (Compatibility Check Tool)Windows 11
- Щракнете върху бутона Провери сега
- Ще видите резултатите.
- Предлагат се и корекции на проблемите, които правят проблемите с вашия компютър несъвместими.
Нека влезем в детайлите на процеса.
След инсталирането на Windows 11 Проверка за съвместимост(Compatibility Check) , отворете го. В прозореца на програмата щракнете върху бутона Провери сега(Check Now) , за да започнете да проверявате компютъра си.
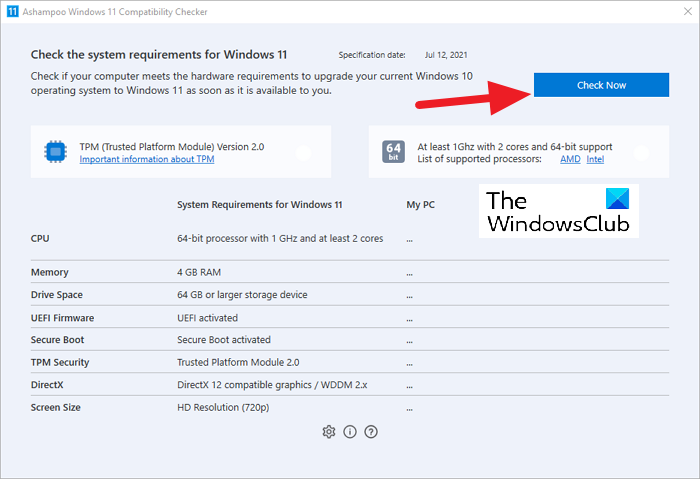
Процесът ще продължи няколко секунди и ще видите отметки (✔️) срещу компонентите на вашия компютър.
Ако всички компоненти са отбелязани със зелен знак, вашият компютър е съвместим за надстройка до Windows 11 .
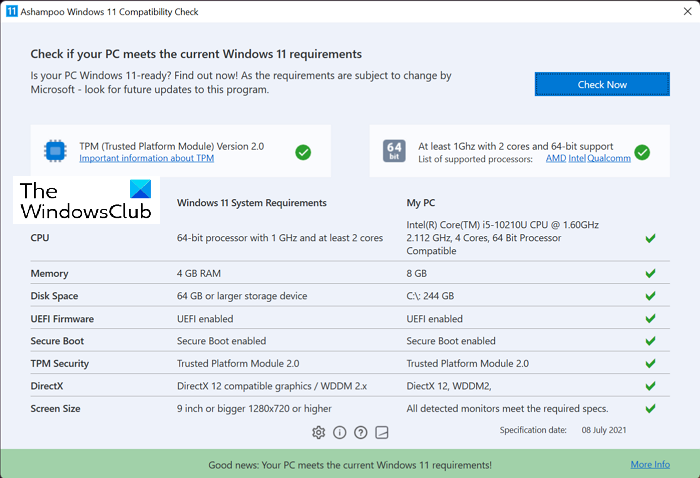
Ако някой от компонентите на вашия компютър не отговаря на необходимите критерии за инсталиране на Windows 11 , ще видите кръст (❌) срещу него.
Дори една кръстосана маркировка може да направи вашия компютър несъвместим с инсталирането на Windows 11 .

Трябва да направите необходимите промени, които са преминали от проверката за съвместимост с Windows (Compatibility Check)11(Windows 11) , за да направите компютъра си съвместим с Windows 11 .
Можете да изтеглите програмата от Ashampoo.com и да я инсталирате на вашия компютър.
Ето как можете да проверите дали вашият компютър е съвместим с Windows 11 или не и да коригирате недостатъците с помощта на Ashampoo® Windows 11 Compatibility Check .
Ще има ли безплатен ъпгрейд до Windows 11?
Да, има безплатен надстройка до Windows 11 за всеки компютър, който в момента работи под Windows 10 . Microsoft не таксува нито стотинка за надграждане на вашия компютър до Windows 10 . Вашият компютър трябва да има легитимно и легално копие на Windows 10 и трябва да отговаря на всички хардуерни изисквания за инсталиране на Windows 11 .
СЪВЕТ(TIP) : Има подобен инструмент, наречен Windows 11 Requirements Check Tool , който проверява дали вашият компютър е съвместим.
Related posts
Инструментът за проверка на изискванията на Windows 11 проверява дали вашият компютър е съвместим
Checkit Tool ще ви каже защо вашият компютър не поддържа Windows 11
Как да активирате и използвате инструмента за диагностика на TPM в Windows 11
Как да проверите дали вашият компютър може да работи с инструмента за проверка на здравето на компютъра с Windows 11
Как да използвате инструмента за изрязване в Windows 11 -
Спрете да минимизирате прозорците, когато мониторът е изключен на Windows 11
Как да промените размера на лентата на задачите в Windows 11
Системни изисквания за Windows 11: Минимален хардуер по отношение на функциите
Щракнете тук, за да въведете най-новото си съобщение за идентификационни данни в Windows 11
Как да закачите всяко приложение към лентата на задачите в Windows 11
Как да излезете от имейл акаунт в приложението Mail в Windows 11
Как да отворите Windows Tools в Windows 11
Как да преместите лентата на задачите в горната част на Windows 11 с помощта на Reigstry Editor
Редактори на контекстното меню: Добавяне, премахване на елементи от контекстното меню в Windows 11
Как да превключите Insider Channel на Windows 11
Не мога да превключвам Windows Insider Channel на Windows 11 - Dev или Beta
Как да скриете значки на иконите на лентата на задачите в Windows 11
Как да изградите Windows 11 Insider Preview сега
Как да преминете от Windows 11 към Windows 10
Как да деактивирате инструмента за изрязване в Windows 11
