Този елемент може да не съществува или вече не е наличен - грешка в OneDrive
Докато се опитвате да получите достъп до вашата папка OneDrive в браузър, облачната услуга може да изведе грешка със следното съобщение – Този елемент може да не съществува или вече не е наличен(This item might not exist or is no longer available) . Прочетете какви стъпки трябва да следвате, за да коригирате тази грешка.
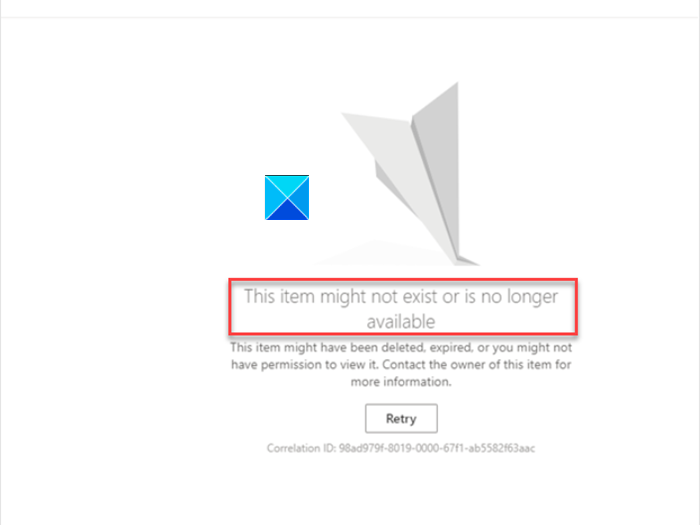
Този елемент може да не съществува или вече не е наличен – OneDrive
В допълнение към горния ред текст, който се чете в съобщението за грешка, този елемент може да е изтрит, изтекъл или може да нямате разрешение да го видите . Свържете се със собственика на този артикул за повече информация. Проблемът възниква главно поради промяната на името на библиотеката с документи по подразбиране на сайта на OneDrive от „Документи“ на друго име. Това може да бъде коригирано, като следвате стъпките, описани по-долу.
- Отидете на SharePoint Designer .
- Отворете сайта на OneDrive(OneDrive site) .
- Придвижете се до Всички файлове(All Files) .
- Щракнете с десния бутон върху библиотеката.
- Изберете Преименуване.
- Преименувайте библиотеката на Документи.
SharePoint Designer ( SPD ) е безплатен HTML редактор, който можете да използвате за създаване и модифициране на сайтове, работни процеси и уеб страници на Microsoft SharePoint . Когато отворите SharePoint Designer , неговият Backstage View се появява първи, тъй като е проектиран да работи само с SharePoint . Трябва да свържете SharePoint Designer към съществуващ сайт или да създадете нов сайт в съществуваща среда на SharePoint .
Отидете на SharePoint Designer и отворете сайта на OneDrive . Ако не можете, ще трябва да активирате персонализиран скрипт(Custom Script) в онлайн центъра за администриране на (Admin)SharePoint .

Отидете в Центъра за администриране на SharePoint Online(SharePoint Online Admin center) , изберете Настройки(Settings ) и преминете към Персонализиран скрипт(Custom Script) .
Тук проверете следните 2 опции.
- Позволете(Allow) на потребителите да изпълняват персонализирани скриптове на лични сайтове.
- Позволете(Allow) на потребителите да изпълняват персонализиран скрипт на създадени на самообслужване сайтове.
След това натиснете бутона OK.
Когато сте готови, отидете до навигационния екран Всички файлове(All Files) вляво.
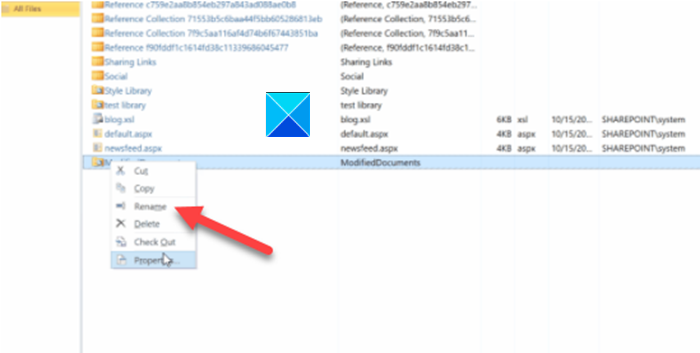
Щракнете с десния бутон върху библиотеката и изберете опцията Преименуване(Rename) .
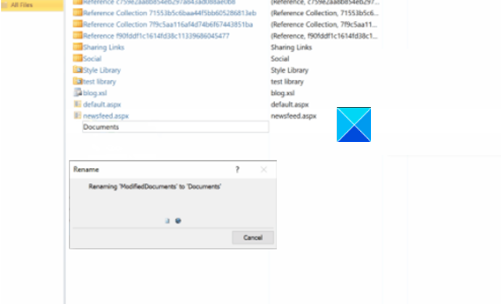
Преименувайте тази библиотека на Документи(Documents) .
Затворете прозореца и излезте.
Оттук нататък(Hereafter) не трябва да виждате грешка „Този елемент може да не съществува“ при достъп до файлове или папки на OneDrive .
Дано помогне!
Related posts
Деактивиране на уведомленията на OneDrive Когато синхронизирането автоматично спира на пауза
Поправете код за грешка на OneDrive 0x8004de40 в Windows 11/10
Коригирайте кода за грешка в OneDrive 0x8007016a
Грешка в OneDrive 0x80070194, Доставчикът на облачни файлове неочаквано излезе
Позволете на OneDrive да деактивира наследяването на разрешения в папки само за четене
Как да коригирате проблеми със синхронизирането на OneDrive в Windows 11/10
Миниатюрите на OneDrive не се показват в Windows 11/10
Поправете OneDrive не може да се свърже със съобщение за грешка на Windows в Windows 11/10
Премахнете файла с данни на Outlook .pst от OneDrive в Windows 10
Как да поправите грешка в OneDrive 0x80049d61 в Windows 11/10
OneDrive Personal Vault показва грешен език
Премахнете Move to OneDrive от контекстното меню в Windows 10
Коригирайте кода за грешка в OneDrive 0x8004de85 или 0x8004de8a
Най-добрите съвети и трикове на Microsoft OneDrive, за да го използвате като професионалист
Как да проверите място за съхранение в OneDrive
Вече синхронизирате този акаунт – грешка в OneDrive за Mac
Центърът за активност на OneDrive вече съдържа менютата Настройки и Пауза
Изключете OneDrive Изтритите файлове се премахват навсякъде съобщение
Нулирайте OneDrive, за да коригирате проблеми с OneDrive в Windows 11/10
Как да добавя и синхронизирам множество акаунти в OneDrive към моя компютър
