Това приложение е блокирано от вашия системен администратор
Потребителите може да получат Това приложение е блокирано от(This app has been blocked by your system administrator) съобщението за грешка на системния ви администратор при стартиране на предварително инсталирано приложение на Windows 11/10 . Тази грешка възниква, когато компютърът е свързан към мрежа на домейн и администраторът е използвал AppLocker за внедряване на ограничение върху политиката за инсталиране на софтуер. Ето как вие, като администратор, можете да заобиколите тази грешка и да позволите на конкретен или всички потребители да стартират програма.
Администратор ви(Administrator) е блокирал да стартирате това приложение
Основната причина за този проблем е политика за контрол на приложенията, създадена от администратора на вашата система. Много системни администратори не позволяват на потребителите да инсталират или стартират различни приложения(do not allow users to install or run various applications) по време на работно време. В повечето случаи администраторите използват AppLocker , за да попречат на хората да отварят приложения на Microsoft Store на всички компютри. Можете да получите конкретната грешка, ако сте под това ограничение и се опитвате да отворите приложение на Microsoft Store .
Въпреки това, много пъти може да се наложи да разрешите на конкретен отдел да има достъп до всички приложения поради някаква работна цел. В този случай трябва да създадете ново правило, което да позволи на всеки или конкретен потребител във вашата мрежа да има достъп до приложения, направени от Microsoft . Вашата система трябва да има инструменти за отдалечено администриране на сървъра(Remote Server Administration Tools) . Освен това трябва да създадете правилото от базиран на Windows 11/10/8 или базиран на Windows Server 2012 домейн контролер.
Това приложение е блокирано за ваша защита от вашия системен администратор
За да коригирате това приложение е блокирано от(This app has been blocked by your system administrator) грешка на системния ви администратор, следвайте тези стъпки -
- Отворете политиката за локална сигурност
- Създайте ново правило в секцията Правила за (Rules)пакетирани(Packaged) приложения
Първо трябва да отворите локалната политика за сигурност(Local Security Policy) на вашия компютър. За това можете да отворите менюто " Старт"(Start Menu) и да го потърсите. Като алтернатива можете да натиснете Win+R , да въведете secpol.msc и да натиснете бутона Enter . След това отидете на Application Control Policies > AppLocker > Packaged app Rules . Трябва да щракнете с десния бутон върху бутона Правила за пакетирано приложение(Packaged app Rules) и да изберете опцията Създаване на ново правило(Create New Rule ) .
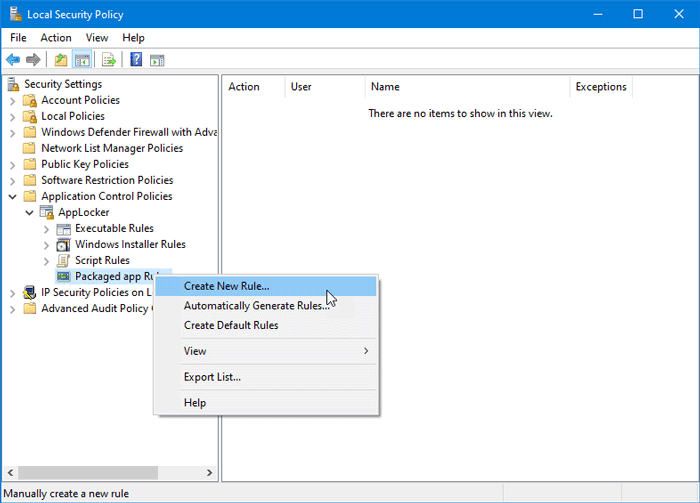
Трябва да отвори прозорец, където можете да намерите бутона Напред(Next ) . Той показва цялата съществена информация за създаване на правило в панела за местни политики за сигурност .(Local Security Policy)
В прозореца Разрешения(Permissions ) трябва да изберете действието, което искате да извършите. Това означава, че трябва да изберете или Разрешаване(Allow ) , или Отказ(Deny) . Тъй като ще позволите на други да изпълняват инсталирани програми, трябва да изберете Разрешаване(Allow) . След това ви моли да изберете потребителя или групата. Ако искате да позволите на всички във вашата мрежа да стартират приложения на Microsoft Store на съответните компютри, трябва да отидете с Everyone . Ако ще разрешите конкретен отдел (продажби, човешки ресурси, счетоводство и т.н.) или потребител, трябва да щракнете върху бутона Избор(Select ) и да изберете съответното потребителско име.
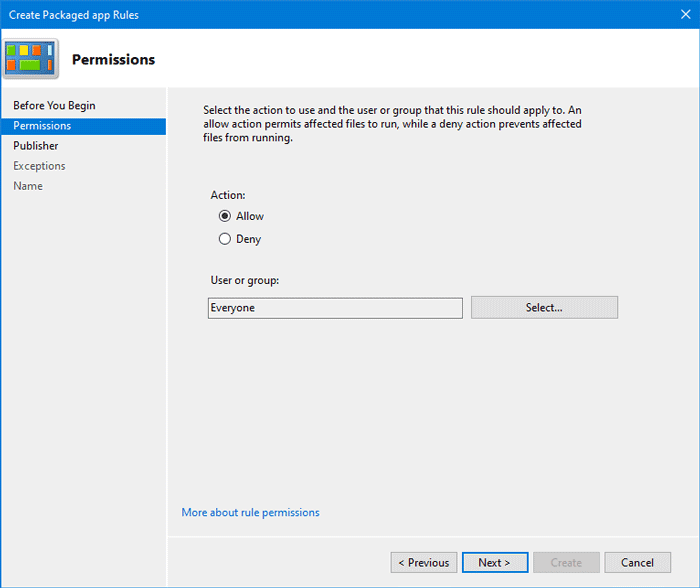
След като направите всички селекции, щракнете върху бутона Напред(Next ) , за да посетите раздела Издател(Publisher ) . Тук можете да видите две основни опции-
- Използвайте(Use) инсталирано пакетирано приложение като справка
- Използвайте пакет за инсталиране на приложения като справка
Ако искате да изберете конкретно приложение, изберете първата опция. Трябва да изберете втората опция, ако ще включите .appx файл или пакетиран файл за инсталиране на приложение като пример или препратка. За втората опция трябва да имате пътя на .appx файла.
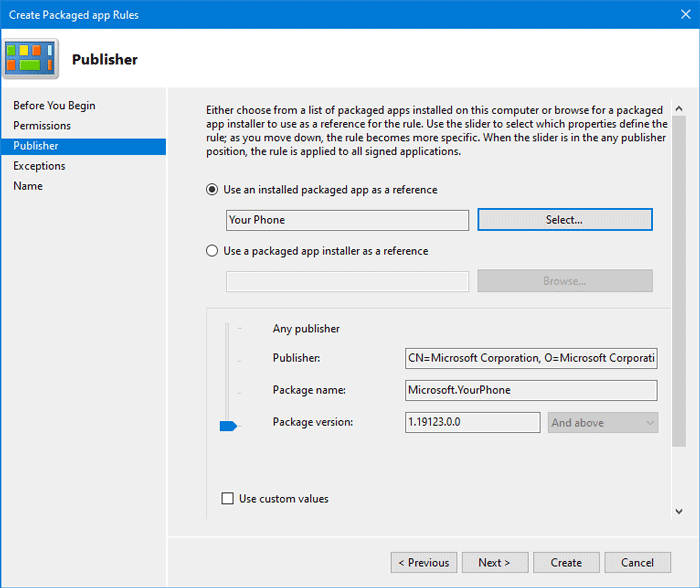
В зависимост от вашите предпочитания, трябва да щракнете върху бутона Select/Browse , за да потвърдите препратката. След като изберете приложението или инсталационния файл, трябва да видите някои други отключени опции-
- Всеки издател:(Any publisher: ) Потребителите могат да стартират програми от всеки подписан издател.
- Издател:(Publisher: ) Потребителите могат да стартират приложения, направени от един конкретен издател. За ваша информация, ако издателят има пет приложения в системата, потребителите могат да стартират всички от тях. Според екранната снимка това е Microsoft Corporation .
- Име на пакета:(Package name: ) Потребителите могат да използват само едно конкретно приложение, което носи даденото име на пакета. Въпреки че това не се случва, ако няколко приложения имат едно и също име на пакета, потребителите могат да стартират всички от тях.
- Версия на пакета:(Package version: ) Ако не искате да позволявате на потребителите да актуализират и стартират по-нова версия на приложение, трябва да посочите версията на приложението.
За да изберете някое конкретно правило, поставете отметка в квадратчето Използване на персонализирани стойности(Use custom values) и използвайте лоста от лявата страна, за да изберете опция.
Най-накрая щракнете върху бутона Напред(Next ) , за да посетите раздела Изключения(Exceptions) . Това средство е удобно, когато искате да отмените персонализираното си правило в различни ситуации. Можете да щракнете върху бутона Добавяне(Add ) , за да създадете изключение.
Ако не искате да създавате изключение, щракнете върху бутона Напред(Next ) , за да въведете име и описание за вашето правило. Това ще ви позволи да разпознаете правилото в бъдеще.
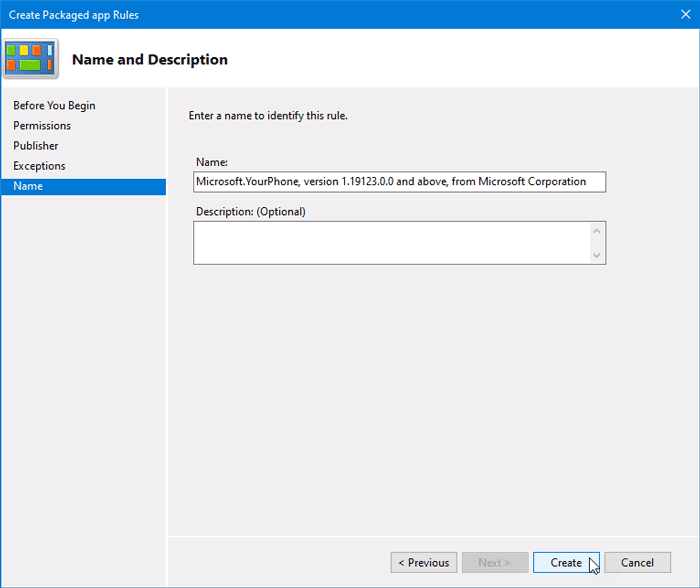
След като направите това, щракнете върху бутона Създаване(Create ) . Сега трябва да видите новосъздаденото правило в секцията Правила за пакетирани приложения(Packaged app Rules) . В случай, че искате да изтриете това правило, щракнете с десния бутон върху него и изберете Изтрий(Delete) . След това трябва да потвърдите изтриването.
Това е! Този съвет трябва да ви помогне да коригирате грешката на системния администратор, която е блокирала това приложение(Your system administrator error that has blocked this app) в Windows 11/10.
Свързано четене(Related read) : Това приложение е блокирано поради правилата на компанията(This app has been blocked due to Company Policy) .
Как да отворя файл, блокиран от Microsoft Security SmartScreen ?
- Натиснете(Press) бутона Старт(Start) и потърсете Защита на Windows(Windows Security) и го отворете, след като се появи
- Щракнете върху Управление на приложения и браузър
- Отворете настройките за защита, базирани на репутацията
- Щракнете върху История на защитата
- Намерете приложението, което Microsoft Security блокира
- Деблокирайте(Unblock) и трябва да можете да използвате приложението.
Така че, ако искате да видите какво блокира Microsoft Security или Windows Defender , това е мястото да проверите.
Моят компютър не е част от никаква организация; защо изтеглените файлове се блокират?
Не става въпрос за вашия компютър, но функцията на Microsoft Edge или Chrome блокира нежеланите приложения, т.е. приложенията, за които се съобщава, че са червени или нови. Въпреки това, винаги можете да го позволите и да го използвате, ако им се доверите достатъчно.
Как да деблокирам блокиран уебсайт?
Ако се опитвате да получите достъп до уебсайт, който не е достъпен, трябва да използвате VPN , за да заобиколите ограничението. Ако вашият компютър е ограничен чрез функцията Microsoft Family или друг софтуер, трябва да помолите администратора да ви даде достъп. И накрая, ако браузърът блокира, проверете с друг браузър и ако е блокиран навсякъде от съображения за сигурност, най-добре е да нямате достъп до него.
Related posts
Коригиране на BitLocker Drive Encryption не може да се използва, грешка 0x8031004A
Отстраняване на неизправности без видео, аудио или звук в Skype разговори в Windows
Опцията Специално поставяне липсва или не работи в Office
Поправете грешка ERR_CERT_COMMON_NAME_INVALID
Настройката на BitLocker не успя да експортира хранилището BCD (данни за конфигурация на зареждане).
Компютърът с Windows се изключва, когато USB устройство е включено
Вашият вход не може да бъде отворен: VLC не може да отвори MRL
Менюто "Старт" не се отваря или бутонът "Старт" не работи в Windows 11/10
Проблем при качване в услугата за отчитане на грешки на Windows
Процесът на запис е неуспешен - грешка при калибриране на мощността или грешка при средна скорост
Грешка в Windows Update 0x800F081F в Windows 11/10
Конзолата за управление на Microsoft (MMC.exe) спря да работи
Windows Audio Service не работи на Windows 11/10
Windows не можа да стартира услугата за защита на софтуера
Деинсталирайте актуализация за качество или функции, когато Windows 11/10 не се стартира
Защитата на Windows казва, че няма доставчици на сигурност в Windows 11/10
Приложението Microsoft Store се премахва, когато влезете за първи път
Edge Browser е изчезнал и иконата е изчезнала
Трябва да влезете като администратор, за да продължите
Контролът на яркостта на Windows не работи или се променя автоматично
