Топ 6 най-добри приложения за редактиране на снимки за Windows 10?
Редактирането на снимки стана толкова често срещано в днешно време, че почти всяка снимка, която качваме в социалните медии, се редактира. Докато повечето от общото редактиране на снимки може да се извърши чрез приложения за Android , понякога може да се наложи да го направите в Windows . И добрата част е, че има, за щастие, доста приложения, които можете да използвате на вашия компютър с Windows , за да направите снимките си перфектни. Ето най-популярните и ефективни приложения за редактиране на снимки, които определено трябва да проверите.

Топ 6 най-добри приложения за редактиране на снимки за Windows 10(Top 6 Best Photo Editing Apps for Windows 10) ?
#1. Built-in Photo App in Windows 10
Вграденото приложение не може да използва разширени функции за редактиране на снимки. Той все още е полезен за тези, които се нуждаят само от основно изрязване или завъртане, добавяне на филтри, без да изтеглят допълнително приложение. Просто(Just) отворете всяко изображение на компютъра си с приложението Photos , за да започнете да редактирате.

Можете дори да рисувате и добавяте 3D ефекти.

#2. PicsArt Photo Studio
Първоначално стартиран за Android, PicsArt вече е достъпен за Windows 8 и по-нататък. Не само редактиране на изображения и колаж, създаване на приложение, PicsArt е и социална мрежа с милиони потребители. С PicsArt можете да добавяте филтри, маски, рамки, фото ефекти, отблясъци на обектива и тонове стикери. Можете да го изтеглите от Microsoft Store . Можете да заредите изображение от компютъра си или да използвате безплатно, за да редактирате изображението.

От лявата страна ще видите инструменти като текст, стикери, форми, маска, ефект и т.н.
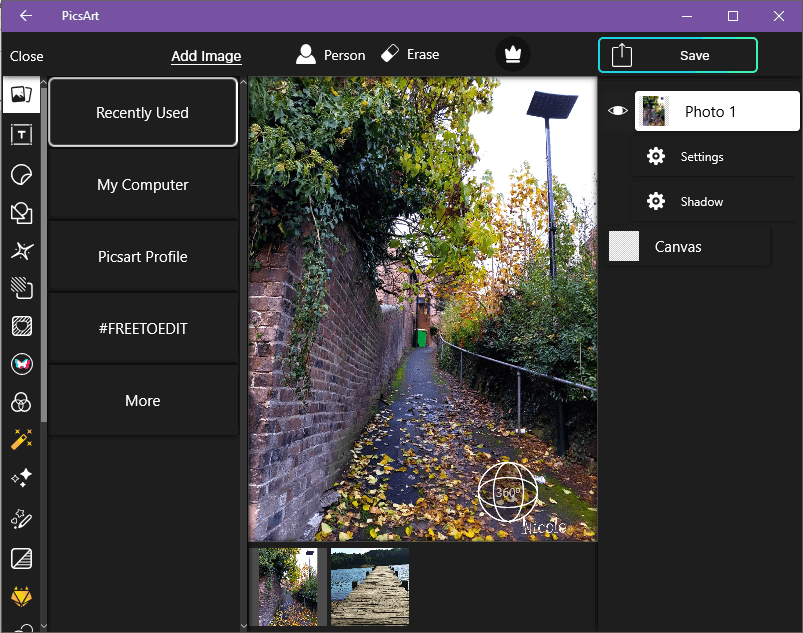
Можете да избирате от различни филтри и ефекти.

Друга функция, от която наистина се нуждаем за нашите снимки в социалните медии, Square fit, също е налична. Ще го намерите в менюто с инструменти в долната част.

Така че по принцип всеки филтър или редакция, която искате в изображението си, е само на едно щракване разстояние. След като приключите с редактирането, запазете снимката си, като щракнете върху бутона Запиши(Save) в горния десен ъгъл. От тук можете да запазвате, експортирате или споделяте снимката си. PicsArt е забавно приложение, което можете да използвате за небрежно редактиране и споделяне на изображения.
#3. Photo Editor Polarr
Това е друго приложение за редактиране на снимки, достъпно в магазина на Microsoft(Microsoft store) . Той има персонализирано наслагване и сложни режими на смесване, ефекти с двойна леща, корекции на дълбочината, пълен набор от инструменти за маскиране и локално регулиране, усъвършенстван набор от инструменти за редактиране на лица с интелигентно откриване, персонализирани и споделяни филтри, както и пакетно експортиране. Той поддържа докосване, клавиатура и мишка, освен опциите за редактиране, активирани с писалка.

Най-добрата част за това приложение е неговото самообясняващо ръководство, което ви превежда през приложението, когато го използвате за първи път.
Pixlr ви позволява да контролирате всички светлинни компоненти на вашето изображение като яркост, експозиция, сенки и т.н.
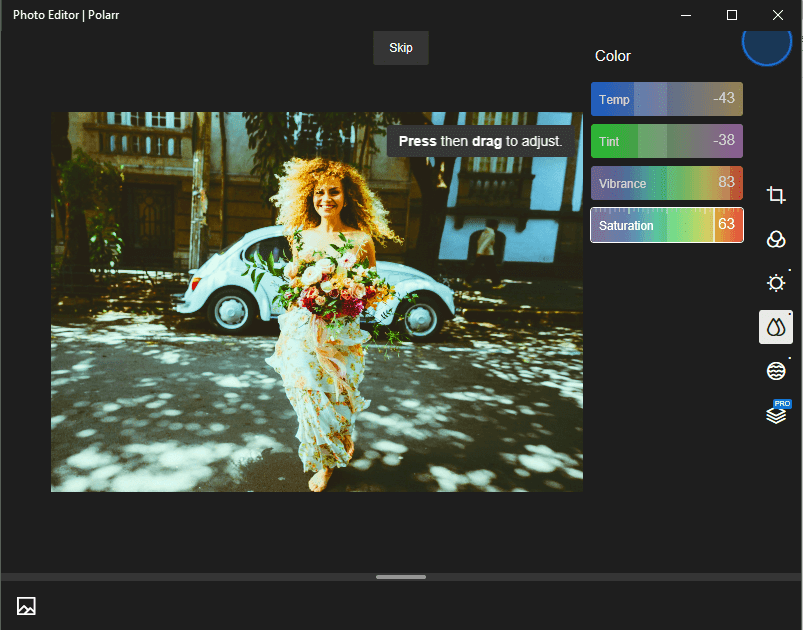
Можете също да регулирате цветовете и наситеността.

Освен това има обширен списък с клавишни комбинации за лесно и светкавично редактиране.
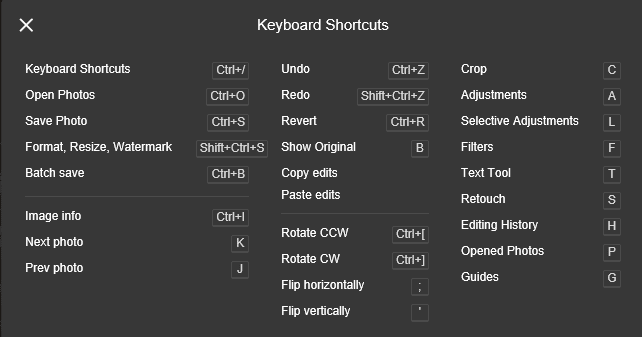
#4. Autodesk Pixlr
Pixlr for Desktop е безплатно решение за редактиране на снимки и може да бъде изтеглено от официалния сайт на Pixlr . Това е ефективно решение за редактиране на снимки, което можете да използвате, за да редактирате или модифицирате вашите изображения, да добавяте ефекти и филтри, да вмъквате текст и стикери и да коригирате нивото и границите си. Потребителският интерфейс на Pixlr(Pixlr) е лесен за навигация и удобен за потребителя. Можете да създадете ново изображение с Pixlr , да качите изображение или да изберете изображение директно от URL местоположение.

#5. Adobe Photoshop
Световният лидер в цифровите изображения, Adobe Photoshop е най-подходящ за професионално и стандартно редактиране на снимки, включително преобразуване в сиви скали(conversion to Grayscale) . включително преобразуване в Grayscale(conversion to Grayscale) .. Той е идеален за дизайнери(Designers) , фотографи(Photographers) , уеб(Web) професионалисти, видео(Video) специалисти, 3D художници и дизайнери. С Adobe Photoshop можете да правите почти всичко, като се започне от основно редактиране до работа с много сложни слоеве. Той включва различни инструменти като писалка, форми, персонализирани четки, печат за клониране, измерване и навигация, маркировка, магическа пръчка и др., за редактиране на изображения.
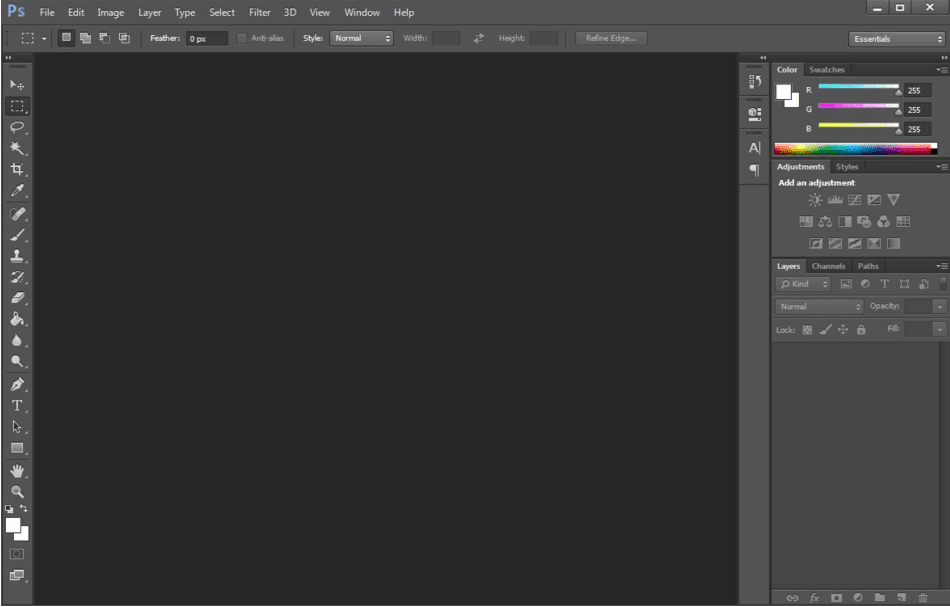
Инструментът за слоеве, инструментът за цвят и мостри са разположени от дясната страна на прозореца, докато инструменти като селекция, форми, магическа пръчка, текст, преместване и т.н. са от лявата страна. Можете да го плъзнете и пуснете в празната област или да прегледате изображението си от Файл>Отвори, за да добавите изображение.
#6. Adobe Photoshop Express
Това е друг продукт на Adobe и е способен на всички основни функции за редактиране. Това е онлайн услуга(online service) , която ви позволява да редактирате файлове и да правите колажи от вашето устройство, Adobe Creative Cloud , Dropbox , Facebook или Google Photos . Той поддържа основни функции като изрязване, изправяне, завъртане и обръщане на вашите снимки, премахва червените очи и очите на домашни любимци. Можете също да премахнете дефекти и да добавите текст или граници сред някои други страхотни функции. Той има удобен за потребителя интерфейс и е идеален за начинаещи, които искат лесно редактиране на снимки с основните функции.
GIMP
За всички онези технологични маниаци, GIMP ( програма за манипулиране на изображения на GNU(GNU Image Manipulation Program) ) е перфектният редактор на изображения с отворен код, наличен за Windows . Това е безплатен софтуер(free software) и можете да промените неговия изходен код(source code) и да разпространявате(distribute) промените си. GIMP се използва за производство на икони, елементи на графичен дизайн и изкуство за компоненти на потребителския интерфейс. Той предоставя първокласни функции за управление на цветовете, за да осигури висококачествено възпроизвеждане на цветовете в цифрови и печатни медии. Можете допълнително да подобрите своята производителност с GIMP , като използвате неговите опции за персонализиране и плъгини на трети страни.

Това бяха няколко приложения, които ще направят редактирането на снимки лесно и ще изведат уменията ви на ново ниво.
Препоръчва се:(Recommended:)
- Деактивирайте събирането на данни в Windows 10 (Защита на поверителността си)(Disable Data Collection in Windows 10 (Protect Your Privacy))
- Поправете липсата на икона на работния плот в Windows 10(Fix Desktop Icon Missing on Windows 10)
- 5 начина да коригирате високия пинг на Windows 10(5 Ways to Fix High Ping on Windows 10)
- Коригирайте грешката „Няма интернет, защитена“ WiFi(Fix ‘No internet, secured’ WiFi error)
Надявам се, че тази статия е била полезна и сега можете да използвате някое от 6 -те най-добри приложения за редактиране на снимки за Windows 10(Best Photo Editing Apps for Windows 10)(Top 6 Best Photo Editing Apps for Windows 10) , за да редактирате вашите изображения, но ако все още имате въпроси относно това ръководство, не се колебайте да ги зададете в секцията за коментари.
Related posts
20 най-добри приложения за редактиране на снимки за Android през 2022 г
17 най-добри приложения за редактиране на снимки за iPhone (2022)
Fotor: безплатно приложение за редактиране на изображения за Windows 10
Най-добрият инструмент за преглед на снимки за Windows 10: 8 сравнени приложения
Най-добрите съвети и трикове за File Explorer за Windows 10
Как да деактивирате плъзгането по ръба на екрана в Windows 10
Как да намерите време на работа на системата в Windows 10
Активиране, деактивиране на събирането на данни за монитор за надеждност в Windows 10
Съвети и трикове за Windows 10
5 най-добри софтуерни приложения за видео конвертор за Windows 10
Най-добрите безплатни приложения за йога за Windows 10 за начинаещи
Как да инсталирате или деинсталирате OneDrive в Windows 10
9 начина да коригирате приложението Netflix, което не работи в Windows 10
10 неща, които трябва да направите след инсталиране или надстройка до Windows 10
Как да стартирате iOS приложения на компютър с Windows 10
Активирайте прозорец, като задържите курсора на мишката върху него в Windows 10
Функции, съвети и трикове на Cortana в Windows 10
Hornil StylePix е безплатен преносим софтуер за редактиране на изображения за Windows 10
Списък на принтери, използващи един и същ драйвер за принтер отделно в Windows 10
Най-добрите безплатни приложения Compass за Windows 10
