Tiny Security Suite ви помага да шифровате, раздробявате и защитавате файлове на вашия компютър
Обичаме да говорим за инструменти за сигурност поради нарасналото им значение поради нарастването на повече хакери по целия свят. Въпреки че разбираме, че Windows 10 е по-сигурен от всякога, той все още изисква известна помощ от инструменти на трети страни. Имайки предвид всичко това, тогава ще обсъдим инструмент, известен като Tiny Security Suite . Ако искате да шифровате, раздробявате и защитавате файлове, тогава Tiny Security Suite е приличен избор. Освен това поддържа анонимно сърфиране в мрежата с браузъра TOR и защитната стена PAPI(Firewall PAPI) , така че това е страхотно, нали? Надяваме се, приятели.
Сега може би се чудите дали този пакет за сигурност е наистина малък и на това трябва да кажем „да“. Той е малко под 70MB, което за това, което носи на масата, е наистина малък по размер. Сега е време да разберете дали си струва времето.
Tiny Security Suite за компютър с Windows
Имайте(Bear) предвид, че Tiny Security Suite никога не е бил проектиран да замени вашата програма за вируси и зловреден софтуер. Всичко е свързано с основната сигурност на криптирането на вашите данни, така че имайте това предвид, моля.
1] Добавете парола(1] Add password)
Първата поръчка за деня е добавяне на парола и това е необходимо, преди хората да могат действително да използват приложението. Задайте главната си парола, влезте с нея и сте готови за тътен.
Доволни сме от изискването за принудителна парола, защото то дава на Tiny Security Suite(Tiny Security Suite) по-голямо чувство за сигурност от външна намеса.
2] Шифроване(2] Encryption)
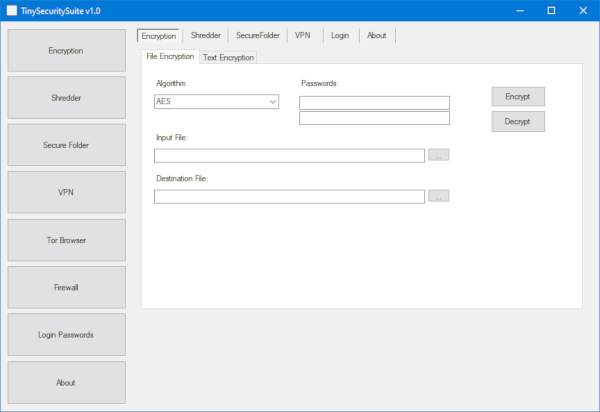
Да, този инструмент се предлага с опцията за криптиране на всеки файл или текст и това може да се направи с относителна лекота. Просто(Simply) щракнете върху раздела, който казва Шифроване(Encryption) и оттам изберете алгоритъма, който работи най-добре за вашите нужди. Опциите са AES и Triple DES , но бихме препоръчали да използвате AES , ако нямате идея кой да изберете.
След като тази задача е завършена, моля, намерете входния файл, след което задайте пътя на дестинацията. Накрая натиснете бутона Encrypt , за да стартирате нещата. Освен това, ако вече имате криптиран файл, намерете го и след това щракнете върху бутона Декриптиране(Decrypt) , за да премахнете криптирането.
3] Шредерът(3] The Shredder)
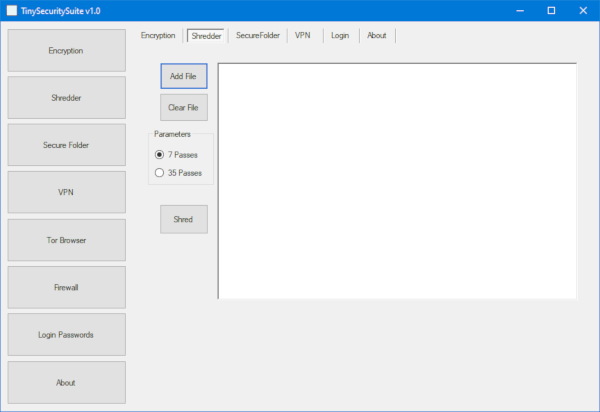
Искате да унищожите файл завинаги? Няма проблем. Просто(Just) щракнете върху раздела Shredder и това трябва да ви отведе там, където искате да бъдете.
Оттук щракнете върху бутона Добавяне на файл(Add File) , изберете предпочитаните параметри, след което натиснете Shred . Да, толкова е лесно. Надяваме се(Hopefully) , че шредерът може да премахне всички следи от изтрития файл от вашия компютър.
4] Сигурна папка(4] Secure Folder)
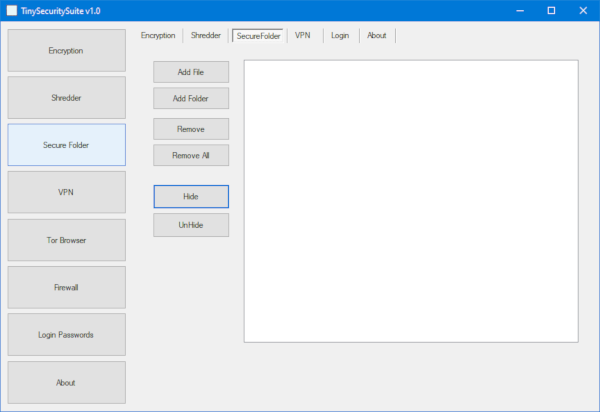
Има още една функция, която харесваме, наречена Secured Folder , но не очаквайте дълбока интеграция на сигурността. Той просто крие папка и това не е достатъчно сигурен начин да спрете напреднали хакери.
За да го използвате, щракнете върху раздела Защитена папка(Secure Folder) , след което намерете файловете и папките, които искате да бъдат скрити, като щракнете върху Добавяне на файл(Add File) или Добавяне на папка(Add Folder) . Накрая щракнете върху бутона Скриване(Hide) , за да ги запазите скрити, и бутона Покажи(Unhide) , за да върнете нещата към нормалното.
5] Защитната стена(5] The Firewall)

Добре, така че Tiny Security Suite идва с Firewall PAPI като софтуер за защитна стена по подразбиране. Все още препоръчваме използването на защитна стена на Windows(Windows Firewall) , но за тези, които чувстват нужда да използват нещо от общността с отворен код, тогава Firewall Papi е чудесен комплект.
Шифроване, раздробяване и защита на файлове
Това е доста елементарно от това, което можем да кажем, въпреки че трябва да свърши работата с наличните функции. Изтеглете инструмента директно от SourceForge точно сега.
Related posts
SSuite Picsel Security ви позволява да шифровате съобщения в изображения
Най-добрият безплатен софтуер за интернет сигурност за компютър с Windows 11/10
Avira Free Security Suite за компютър с Windows 10
Сигурност за всички - прегледайте Avira Free Security Suite
Шифровайте файлове или текст лесно с VSEncryptor за компютър с Windows
Как да деактивирате преносими класове за съхранение и достъп в Windows 10
Вашият ИТ администратор е деактивирал защитата на Windows
Коригиране на криптирането на устройството е временно спряна грешка в Windows 11/10
Проверка на сигурността при сърфиране: Колко защитен е вашият браузър?
Не криптирайте автоматично файловете, преместени в шифровани папки в Windows 10
Как да избегнете гледане през собствения си компютър?
Как да шифровате твърдия диск на Windows 10 с Bitlocker
Деактивирайте въпросите за сигурност в Windows 11/10 с помощта на PowerShell скрипт
Как да добавите Let's Encrypt SSL към потребителски домейн на MaxCDN
Най-добрият софтуер за криптиране на файлове и папки за Windows 10
Заключване на икони на работния плот или приложения за защита с парола в Windows - DeskLock
Защита с парола USB устройство: Flash, Pen Drive, сменяеми устройства
VeraCrypt е безплатен софтуер за криптиране на диск за компютър с Windows
Как да шифровате имейли в приложението Microsoft Outlook и Outlook.com
Премахнете или добавете собствеността на EFS файл от контекстното меню в Windows 10
