Създайте връзки към конкретен маркиран текст на уеб страница с помощта на Chrome
Браузърът Google Chrome(Google Chrome) улесни своите потребители да свързват към конкретни текстови части от уеб страница в резултатите от търсенето чрез разширение, наречено Връзка към текстов фрагмент(Link to Text Fragment) . Какво точно прави това разширение за Chrome ? В Chrome 90 и по-нови версии са интегрирали тази функция директно в браузъра.
Създайте(Create) връзки към конкретен маркиран текст в Chrome
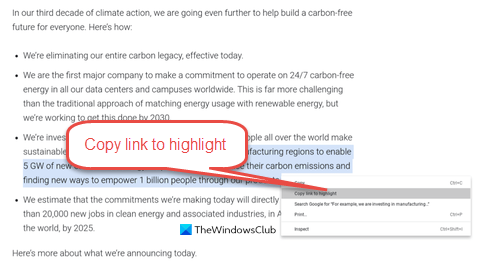
Вече можете да създавате и споделяте връзки към конкретни подчертани секции на страница с помощта на Google Chrome . Google вече интегрира тази функция с браузъра Chrome(Chrome) . Сега, за да копирате, трябва просто да направите следното:
- Стартирайте Chrome
- Посетете уеб страница
- Маркирайте(Highlight) текста, към който искате да създадете връзка
- Щракнете с десния бутон и изберете Копиране на връзката, за да маркирате(Copy link to highlight)
- Ще бъде генериран URL адрес(URL) , завършващ със знак за лири
- Можете да споделите този URL.
Сега, когато щракнат върху връзката, конкретният маркиран тест ще се отвори в началото на страницата.
Потребителите на Microsoft Edge(Microsoft Edge) могат да използват разширението Link to Text Fragment Chrome.
Връзка към разширението за текстов фрагмент за Chrome(Text Fragment Chrome)
Разширението е с отворен код. Когато се добави към браузъра, той създава връзка, която при щракване насочва потребителите към определена част от текста на страница. Така че, когато искате да генерирате връзка само за конкретната част от уеб страницата, щракнете с десния бутон и изберете опцията „ Копиране на връзка към избран текст(Copy link to selected text) “ от контекстното меню. Разширението автоматично създава връзка за тази част. След това можете да изберете да го споделите с други. Процесът на използването му е прост:
- Стартирайте браузъра Chrome.
- Отворете уеб страница.
- Изберете реда от текст, към който искате да свържете.
- Щракнете с десния бутон и изберете Копиране на връзката към избрания текст(Copy Link to Selected Text) .
- Изчакайте(Wait) създаването на връзката е успешно.
- Поставете вашата връзка.
Връзките, създадени от разширението, са съвместими с версия 80 нагоре на всички базирани на Chromium браузъри, но не се поддържат във всички браузъри. Firefox и Safari не поддържат тази възможност към момента. Щракването върху връзка, докато използвате тези браузъри, просто ще ви отведе до горната част на свързаната уеб страница, без да подчертавате текста.
Стартирайте уеб браузъра Google Chrome
Отворете уеб страница, изберете текста, към който искате да направите връзка.
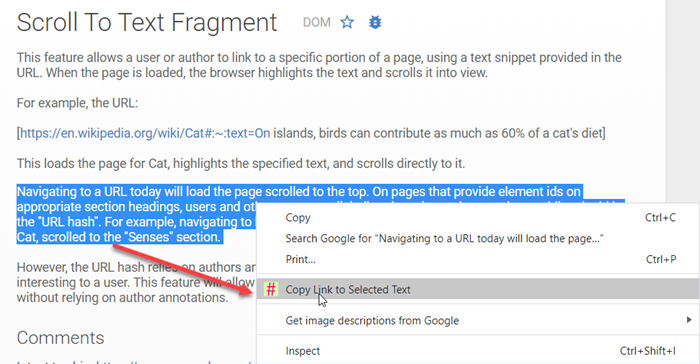
След това маркирайте реда с текст/и, който искате да търсите, щракнете с десния бутон и изберете „ Копиране на връзка към избрания текст(Copy Link to Selected Text) “ от контекстното меню.

Разширението ще генерира връзка незабавно. Ако създаването на връзката е успешно, избраният текст ще бъде маркиран за кратко в жълто, както се вижда на екранната снимка по-горе.
Сега поставете връзката си, където искате да я споделите.
Когато получателят щракне върху връзката, той ще бъде отведен направо към частта от уеб страницата, която подателят е възнамерявал да сподели с него.
Подобни възможности съществуваха и по-рано, но изискваха от създателя на уеб страница да кодира котва в уеб страницата, към която другите могат да препратят. Новата разработка съкращава този дълъг процес.
Можете да получите разширението от уеб магазина на Chrome(Chrome Web Store) .
Подобни публикации:(Related posts:)
- Как да превъртите автоматично уеб страница надолу или нагоре в браузъра Chrome(How to auto-scroll a web page Down or Up in Chrome browser)
- Копирайте връзката, за да подчертаете значението(Copy link to highlight meaning) и как да деактивирате този елемент от контекстното меню на Chrome .
Related posts
Как да създавате и изтривате профили в уеб браузъра Google Chrome
Създайте пряк път към уебсайта на работния плот с помощта на Chrome, Edge, Firefox
Как да активирате автоматичното създаване на групи от раздели в Google Chrome
4 начина за създаване на граници в Google Документи
2 преки пътища в адресната лента на Chrome за създаване на събития в Google Календар
Импортирайте отметки, пароли в Chrome от друг браузър
Актуализацията на Chrome не бе успешно с кодове за грешка 3, 4, 7, 10, 11, 12 и т.н.
Накарайте Google Диск да отвори файл в нов раздел в Chrome
Как да се откажете от Google FLoC (Privacy Sandbox) в Chrome
Как да свържете уебсайт към Bluetooth или USB устройство в Edge или Chrome
Коригирайте проблема с ERR_CONNECTION_TIMED_OUT в Chrome на Windows 10
PassProtect гарантира, че не използвате вече разбити пароли
Използване на Google Earth в браузъра Chrome.
Активирайте преливане на линии в изглед на източник в Chrome или Edge
Как да изпразните кеша и да презаредите твърдо в браузъра Chrome
Как да изчистите кеша, бисквитките, историята на сърфирането в Chrome и Firefox
Поправка: Vimeo не работи в Chrome или Firefox
Как да импортирате или експортирате отметки на Google Chrome в HTML файл
Chrome Connectivity Diagnostics Plugin тества вашата мрежова връзка
Google Chrome не реагира, да стартирате отново сега?
