Създайте списък с файлове и папки с помощта на FilelistCreator за Windows 10
Ако искате да създадете списък с файлове и папки на вашия компютър с Windows , можете да го направите лесно с помощта на този безплатен софтуер, наречен FilelistCreator. Този софтуер може да открие почти всеки вид файлове, както и папки и да експортира техния списък в различни формати според вашите изисквания.
FilelistCreator за Windows 10
Ето списък с функции, които са включени в софтуера FilelistCreator :
- Поддръжка на файлове:(File support: ) Ако създавате списък с файлове, може да искате да включите различни формати. Тъй като този инструмент поддържа почти всички често срещани типове файлове, няма да се сблъскате с никакъв проблем, докато добавяте нещо в списъка.
- Търсене на всеки файл:(Search for any file: ) Ако знаете, че имате папка някъде на компютъра си, но не знаете точното местоположение, можете да използвате опцията за търсене.
- Поддръжка на папки:(Folder support: ) Освен документи, изображения и т.н., можете да добавяте папки в списъка.
- Персонализирана колона:(Custom column:) По подразбиране тя показва името на файла, типа или формата, размера на файла и пътя. Ако обаче искате да добавите повече информация или да премахнете нещо от списъка по подразбиране, можете да го направите.
- Множество формати за експорт:(Multiple formats for export:) Можете да експортирате файлове в различни форми като TXT , HTML , CSV , XLSX , ODS , PNG , JPG и др.
Създайте списък с файлове(Files) и папки(Folders) на компютър с Windows
Едно спестяващо време нещо за този софтуер е, че не е необходимо да го инсталирате поради преносимост. Следователно(Therefore) , след като изтеглите този софтуер от официалния уебсайт, трябва да извлечете съдържанието и да щракнете двукратно върху изпълнимия файл, за да го отворите.
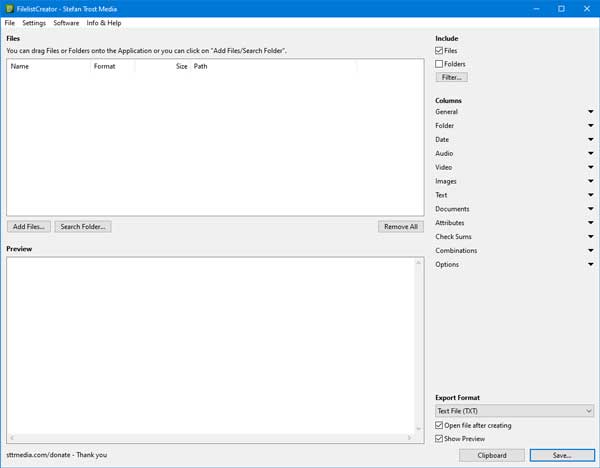
Сега можете да започнете да добавяте някои файлове към списъка. За да направите това, щракнете върху бутона Добавяне на файлове(Add Files ) и изберете какво искате да добавите. Ако сте доволни от списъка и искате да го експортирате на компютъра си, трябва да изберете опция от списъка Формат за експортиране(Export Format ) и да щракнете върху бутона Запиши(Save ) .

След това можете да отворите файла или да го изпратите на някой друг.
Ако искате да добавите повече информация към списъка с файлове, ето един малък трик. Както споменахме по-рано, можете да добавяте или премахвате колони от списъка по подразбиране и тази опция зависи от файла, който сте включили в списъка.
Например, ако сте избрали някои изображения, можете да покажете или скриете ширината, височината, съотношението на страните и т.н. Ако сте избрали някои аудио файлове, можете да покажете или скриете името на изпълнителя, името на албума, продължителността, скоростта на предаване, и т.н.
Всички тези опции се виждат от дясната страна на прозореца.

Можете да разширите всяка категория и да поставите отметка, за да покажете нещо.
Ако искате да създадете списък с файлове с този инструмент, можете да го изтеглите от официалната страница(official download page) за изтегляне .(official download page.)
Свързано четене(Related read) : Как да отпечатате списък с файлове в папка в Windows 10(How to print list of Files in a Folder in Windows 10) .
Related posts
Как да отваряте CUE & BIN файлове в Windows 10 с помощта на PowerISO
FileTypesMan: Преглеждайте, редактирайте разширения и типове файлове в Windows 10
Advanced Renamer е безплатен софтуер за групово преименуване на файлове в Windows 10
Оптимизирайте файлове с безплатен FileOptimizer за Windows 10
Безплатен софтуер за наблюдение на файлове за Windows 10
Намалете разсейването в Windows 10; Затъмняване на части от екрана на компютъра!
Дешифрирайте EFS криптирани файлове и папки в Windows 10
Как да редактирате или промените системна информация в Windows 10
Tiny Hot Corners ви позволява да добавяте горещи ъгли, подобни на GNOME, към Windows 10
Алтернативни инструменти за търсене на Windows за Windows 10
Start Everywhere е алтернатива на менюто "Старт" за Windows 10
5 безплатен софтуер за преглед на WebP за компютър с Windows 10
Ефективен инструмент за разрешения за файлове и папки в Windows 10
Zoom Investment Portfolio Manager за Windows 10
Най-добрият безплатен софтуер за молекулярно моделиране за Windows 10
Инструментът Long Path Fixer ще коригира грешки в Path Too Long в Windows 10
Как да преместите инсталираните програми на друго устройство в Windows 10
Безплатен PDF компресор за намаляване на размера на PDF файла в Windows 10
Гледайте цифрова телевизия и слушайте радио на Windows 10 с ProgDVB
Ashampoo WinOptimizer е безплатен софтуер за оптимизиране на Windows 10
