Създайте множество папки с помощта на командния ред и PowerShell
Създаването на нови папки(Creating new folders) на вашия компютър с Windows 11/10 всъщност е много лесно, просто трябва да щракнете с десния бутон > New > Select Folder . Но създаването на много папки ръчно като това може да отнеме малко време. За щастие има опции, при които можете да създадете няколко папки наведнъж. В тази публикация ще научим как да създадете множество папки на вашия компютър с Windows 10 с помощта на командния ред(Command Prompt) и PowerShell .
Как да създадете множество папки(Multiple Folders) с помощта на командния ред(Command Prompt)
За да отворите командния ред(Command Prompt) , просто щракнете върху иконата на Windows на клавиатурата си и въведете cmd в полето за търсене.
Изберете Команден ред(Choose Command Prompt) от резултатите и това ще отвори полето за командния ред(Command Prompt) за вас.

Директорията тук по подразбиране е настроена на папка Потребител(User folder) , но можете да промените директорията в cmd(change the directory in cmd) , в която искате да създадете тези папки.

Сега, когато директорията е зададена, мога да създам толкова папки, колкото искам, само като напиша командата тук.
Въведете следното и натиснете Enter:
md 11 22 33 44 55 66 77
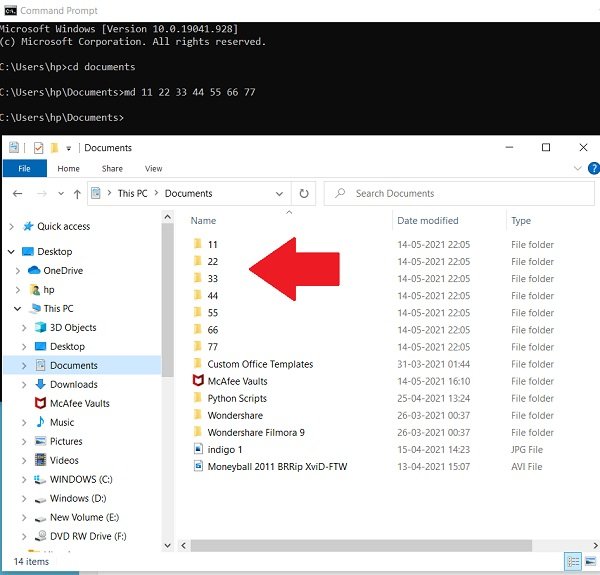
Отидете и проверете вашите документи, (Documents, ) ще видите всички тези папки създадени.
Свързано(Related) : Как да създадете няколко папки наведнъж в Windows(How to create multiple folders at once in Windows) .
Как да създадете няколко папки с помощта на PowerShell
Както направихме за командния ред(Command Prompt) , ще щракнем върху иконата на Windows на клавиатурата и ще напишем PowerShell(PowerShell) в полето за търсене. Щракнете(Click) върху Windows PowerShell и го отворете.

Също като CMD , PowerShell също ще се отвори с вас в потребителската папка по подразбиране, но да, можете да промените директорията и тук.
Променете директорията(Directory) на Документи(Documents) или каквато директория искате да изберете. Въведете следното и натиснете Enter:
cd Documents

Въведете командата и натиснете Enter:
"alpha", "beta", "gamma", "delta" | %{New-Item -Name "$_" -ItemType "Directory"}

Ще видите новосъздадените папки!
СЪВЕТ(TIP) : Можете също така да създадете няколко папки наведнъж с помощта на Excel(create multiple folders at once using Excel) и да спестите времето си.
Related posts
Как ВИНАГИ да стартирате командния ред и PowerShell като администратор
Как да нулирате PowerShell и командния ред до настройките по подразбиране
Намерете информация за собствеността на файлове и папки с помощта на командния ред
Как да превключвате между CMD и PowerShell в Windows Terminal
Изтрийте папка или файл с помощта на командния ред (CMD)
Какво представлява командният ред (CMD)?
Командният ред няма да работи като администратор в Windows 11/10
Как да отворите браузъра Edge с помощта на командния ред на Windows 10
8 функции, които са нови в командния ред и PowerShell на Windows 10?
Какъв модел е моят компютър, лаптоп или таблет с Windows 10? 8 начина да разберете -
Основни съвети за командния ред за Windows 11/10
Как да видя всички потребители на компютър с Windows? (5 начина) -
Разширен команден ред или CMD трикове за Windows 10
Намерете продуктовия ключ на Windows с помощта на командния ред или PowerShell
Как да включите автоматичното довършване в командния ред на Windows
Активирайте отдалечен работен плот с помощта на командния ред или PowerShell
Заменете Powershell с командния ред в менюто "Старт" на Windows 10
Премахнете вируса от USB флаш устройство с помощта на командния ред или пакетния файл
Командният ред се появява и изчезва в Windows 11/10
Как да стартирате командния ред като администратор в Windows 11/10
