Създайте множество акаунти в Gmail без проверка на телефонен номер
Gmail е един от най-добрите канали за комуникация, с които разполагаме. Разработен от Google , Gmail има много страхотни функции и е безплатен. Много приложения и програми вече позволяват влизане в Gmail , което направи живота на потребителите на Gmail много по-лесен.

Потребител може да иска да създаде множество акаунти в Gmail с различни потребителски имена, но единственият проблем, който възниква тук, е, че се изисква валиден телефонен номер по време на регистрацията и един телефонен номер не може да се използва с повече от няколко акаунта в Gmail . Разбира се, човек не може да продължи да купува SIM карти за всеки акаунт в Gmail , който създава. Така че, за тези от вас, които искат да създадат няколко акаунта в Gmail , но нямат достатъчно телефонни номера, има няколко трика, които можете да използвате, за да избегнете проблема с проверката на телефонния номер. Прегледайте тази статия, за да получите подробности за тези трикове.
Създайте множество акаунти в Gmail без проверка на телефонен номер(Create Multiple Gmail Accounts Without Phone Number Verification)
Метод 1: СЪЗДАЙТЕ GMAIL АКАУНТ БЕЗ ТЕЛЕФОНЕН НОМЕР(Method 1: CREATE GMAIL ACCOUNT WITHOUT A PHONE NUMBER)
За това ще трябва да използвате режима на частно сърфиране на вашия уеб браузър.
1. За Chrome ,
- Отворете уеб браузъра Chrome.
- Щракнете върху иконата на менюто с три точки( three-dot menu) в горния десен ъгъл на прозореца и изберете „ Нов прозорец в режим „инкогнито(New incognito window) “.
- В новия прозорец отидете на Gmail.com .
2. За Firefox ,
- Отворете уеб браузъра Mozilla Firefox.
- Щракнете върху иконата на менюто за хамбургер(hamburger menu) в горния десен ъгъл на прозореца и изберете „ Нов частен прозорец(New private window) “.
- В новия прозорец отидете на Gmail.com.
3. Кликнете върху „ Създаване на акаунт(Create account) “ в долната част.
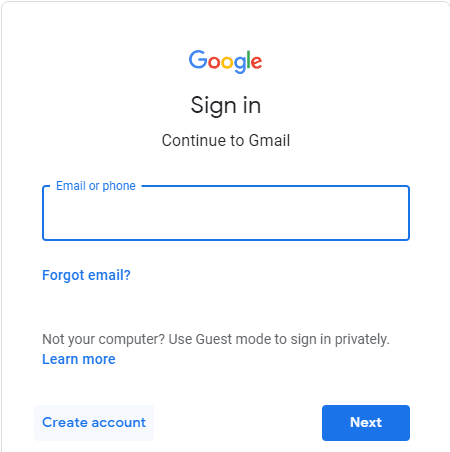
4. Попълнете данните, като въведете вашето име, фамилия, разрешено потребителско име и валидна парола( entering your First name, Last name, allowed username and a valid password) и след това щракнете върху Напред.(Next.)

5. Оставете полето за телефонен номер празно(Leave the phone number field empty) .

6. Махнете отметката от квадратчето „ Пропускане на тази проверка(Skip this verification) “.
7. Ако това не работи за вас, опитайте да направите същото в нормалния режим на вашия уеб браузър.
8. Въведете captcha и щракнете върху „ Следваща стъпка(Next step) “.
9. Съгласете се с предоставените условия(Agree to the terms and conditions) .
10. Вашият нов акаунт в Gmail вече е създаден.
Метод 2: СЪЗДАЙТЕ МНОГО ВЕРЕНИ ПРОФИТИ С ЕДИН ТЕЛЕФОНЕН НОМЕР(Method 2: CREATE MULTIPLE VERIFIED ACCOUNTS WITH SINGLE PHONE NUMBER)
За този метод ще трябва да промените номера, свързан с акаунта в Gmail , който вече сте създали.
1. Отидете на gmail.com и влезте в текущия си акаунт в Gmail (свързан с вашия телефонен номер).
2. Щракнете върху снимката на вашия профил(profile picture) в горния десен ъгъл на прозореца и след това щракнете върху акаунта в Google.(Google account.)

3. В раздела Google акаунти щракнете върху „ Лична информация(Personal info) “ от левия панел.

4. Превъртете надолу до блок „ Информация за контакт“ и щракнете върху мобилния си номер.(Contact info)

5. До вашия телефонен номер щракнете върху иконата с три точки( three-dot) и изберете Премахни.( Remove.)
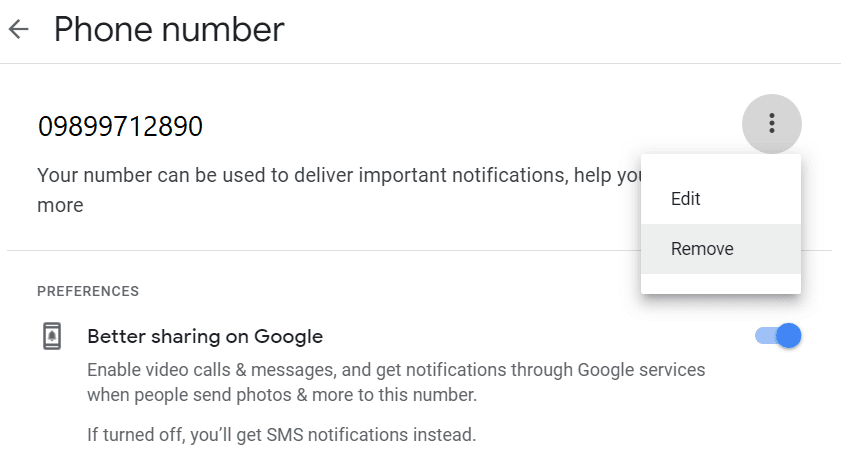
6. Може да се наложи да въведете отново своите идентификационни данни за Gmail преди потвърждение.(Gmail credentials again before confirmation.)
7. Щракнете върху ' REMOVE NUMBER ', за да потвърдите.

Сега телефонният ви номер е премахнат от текущия ви акаунт в Gmail и ще бъде наличен за потвърждаване на нов акаунт в Gmail , който искате да създадете. Този метод е безопасен за използване и можете да създадете произволен брой акаунти в Gmail с този метод.
Метод 3: ИЗПОЛЗВАЙТЕ ИМЕЙЛ АДРЕСА КАТО РАЗЛИЧНИ АКАУНТИ В GMAIL(Method 3: USE EMAIL ADDRESS AS DIFFERENT GMAIL ACCOUNTS)
Понякога имаме нужда от акаунти в Gmail , за да се регистрираме в някой друг уебсайт и на който може да искаме да създадем няколко акаунта. С този метод всъщност не създавате множество акаунти в Gmail . Но този трик ще ви позволи да използвате единичния си адрес в Gmail толкова различни акаунти в Gmail , които може да са ви необходими, за да се регистрирате в някой друг уебсайт или приложение.
- Използвайте адреса на акаунта в Gmail , който вече сте създали, или ако все още не сте го направили, създайте такъв с потвърждение на телефонния си номер, както обикновено.
- Сега да предположим, че вашият адрес е [email protected] . Ако искате да използвате този адрес като друг различен акаунт в Gmail , всичко, което трябва да направите, е да добавите една или повече точки (.) в адреса си.(add one or more dots (.) in your address.)
- По този начин можете да създавате акаунти като [email protected] или [email protected] и така нататък. Въпреки че всички те ще бъдат третирани като различни акаунти в Gmail , всички те всъщност принадлежат на един и същ имейл адрес.
- Всички имейли, които са изпратени до някой от тези адреси, всъщност ще бъдат изпратени до оригиналния ви имейл адрес. (actually sent to your original email address.)Това е така, защото Gmail игнорира точката във вашия адрес.( This is because Gmail ignores the dot in your address.)
- Можете също да използвате [email protected] за същата цел.
- Не само това, можете също да филтрирате имейлите, които получавате във вашия Gmail, като използвате филтъра „До:“.
- Използвайте този трик, за да се регистрирате многократно в различни уебсайтове и приложения с единствения си акаунт в Gmail .
МЕТОД 4: ИЗПОЛЗВАЙТЕ BLUESTACKS(METHOD 4: USE BLUESTACKS)
Bluestacks е емулатор на Android , който ви позволява да използвате много приложения за Android на вашия компютър с Windows(Android applications on your PC with Windows) или iOS. Използването на този метод ви позволява да пропуснете проверката по телефона и вместо това да я замените с имейл за възстановяване.

- Изтеглете Bluestacks(Download Bluestacks) на вашия компютър.
- Отворете неговия exe файл и щракнете върху „ Инсталиране сега(Install now) “ и след това „Завърши“, за да инсталирате Bluestacks на вашия компютър.
- Стартирайте Bluestacks и го отворете. Това може да отнеме известно време, когато го отворите за първи път.
- Отидете в настройките и кликнете върху Google.
- Сега добавете нов акаунт в Google, за да създадете нов акаунт в Gmail.(add a new google account to create a new Gmail account.)
- Въведете(Enter) всички необходими данни като вашето име(First) , фамилия, потребителско име и т.н.
- Настройте имейл за възстановяване(Set up a recovery email) . Това е необходима стъпка, защото ако не въведете имейл за възстановяване сега, ще бъдете помолени да потвърдите телефонния номер след няколко дни. Имейлът за възстановяване(Recovery) е необходим, за да възстановите акаунта си в моменти, когато забравите паролата за акаунта си.
- Въведете Captcha.
- Вашият нов акаунт в Gmail вече е създаден без потвърждаване на телефонен номер.(Your new Gmail account has now been created without a phone number verification.)
Препоръчва се:(Recommended:)
- Идентифицирайте и инсталирайте липсващи аудио и видео кодеци в Windows(Identify and Install Missing Audio & Video Codecs in Windows)
- Поправете грешката, когато не можем да влезем във вашия акаунт в Windows 10(Fix We Can’t Sign Into Your Account Error on Windows 10)
- 10 начина да коригирате бавното зареждане на страници в Google Chrome(10 Ways To Fix Slow Page Loading In Google Chrome)
- Клавиатурата на лаптоп не работи правилно [РЕШЕНО](Laptop Keyboard Not Working Properly [SOLVED])
Тези методи ще ви позволят да създадете множество акаунти в Gmail без проверка на телефонен номер(create multiple Gmail accounts without a phone number verification) или с един телефонен номер, ако имате такъв. Сега, ако все още имате въпроси относно това ръководство, не се колебайте да ги зададете в секцията за коментари.
Related posts
Как да създадете акаунт в Gmail без проверка на телефонен номер
Комбинирайте всичките си имейл акаунти в една входяща кутия на Gmail
5 начина за нулиране на парола за Snapchat без телефонен номер
Синхронизирайте множество акаунти в Google Drive в Windows 10
Намерете IMEI номера без телефон (на iOS и Android)
7 начина да коригирате имейл, заседнал в изходящата кутия на Gmail
Как да добавите няколко снимки към една история в Instagram?
Как да скриете телефонния си номер в ID на обаждащия се на Android
Търсене на текст в няколко PDF файла
3 начина да използвате WhatsApp без SIM или телефонен номер
Променете вашето име, телефонен номер и друга информация в акаунта в Google
Как да изляза или да изляза от Gmail?
Как да използвате WhatsApp без телефонен номер
Как да проверите имейл ID, свързан с вашия акаунт във Facebook
Как да изтриете няколко снимки в Instagram наведнъж
Как да наберете телефонен номер в среща с мащабиране
Как да намерите свой собствен телефонен номер на Android
3 начина за комбиниране на множество интернет връзки
Как да извлечете групови контакти в WhatsApp (2022)
Как автоматично да изтриете спам имейли в Gmail
