Създайте място за инсталиране на персонализирани шаблони за Office
За документи на Microsoft Office шаблоните се дават повече предпочитание. По-добър фон на шаблона, по-добра оценка, която получавате след презентацията си. В Office неговите програми като Word , PowerPoint и т.н. имат вградени шаблони. Тези компоненти също са интегрирани с онлайн търсене, така че можете да намерите точно търсения шаблон от мрежата.
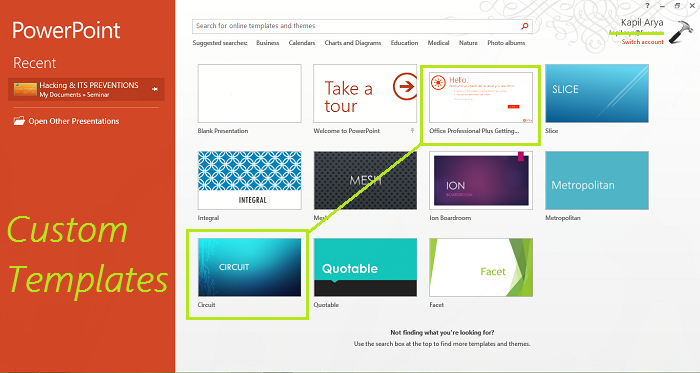
В тази статия ще ви покажем как да конфигурирате компоненти на Office за инсталиране на персонализирани шаблони.( Office)
По подразбиране Office инсталира персонализираните шаблони на същото място, където са предварително дефинираните шаблони. Местоположението на потребителските шаблони(User Templates) по подразбиране е:
C:\Users\UserName\AppData\Roaming\Microsoft\Templates
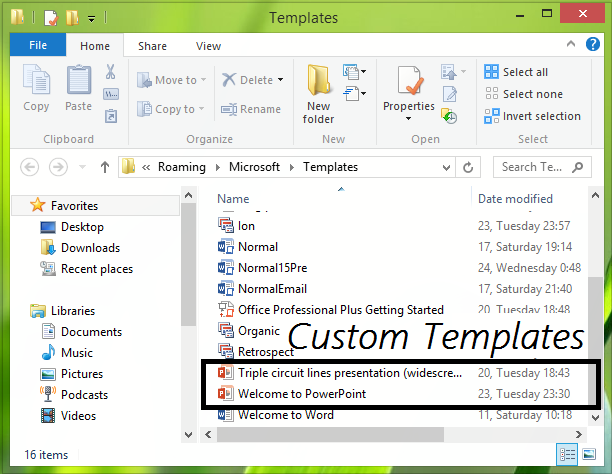
С други думи, тази статия ще ви уведоми как да зададете местоположението на персоналните шаблони по подразбиране за компонентите на Office .
Конфигурирайте местоположението за инсталиране на персонализирани шаблони(Custom Templates Installation Location) за Office
1. На първо място, създайте папка с име Customs Office Templates в папката (Customs Office Templates)Documents . Моят обаче вече беше създаден от Office , но Office не си направи труда да инсталира нито един персонализиран шаблон, който бях изтеглил от мрежата; вместо това той използва вградената папка, за да направи това.
2. Натиснете комбинацията Windows Key + RRegedt32.exe в диалоговия прозорец Run  и натиснете (Run)Enter , за да отворите редактора на системния регистър(Registry Editor) .
3. Придвижете се до следното местоположение:
HKEY_CURRENT_USER\Software\Microsoft\Office\15.0\Word\Options

4. В десния панел на това местоположение създайте нов низ ( REG_EXPAND_SZ ) с име PersonalTemplates , като използвате Щракване с Right-click -> New -> Expandable String Value . Щракнете двукратно върху(Double-click) така създадения низ, за да промените неговите данни за стойност( Value data) :
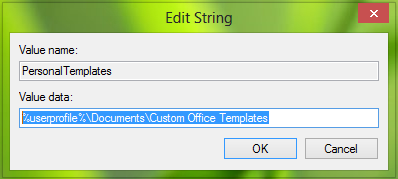
Поставете данните за стойността(Value) като местоположение на папката Шаблони на митническите служби , която създадохме в стъпка 1. (Customs Office Templates)Щракнете върху OK(Click OK) .
Можете да затворите редактора на системния регистър(Registry Editor) сега и да рестартирате, за да влезете в сила промените, които сте направили.
Така че сега Office трябва да започне да записва персонализирани шаблони в папката, която създадохме в стъпка 1(step 1) .
That’s it!
Свързана публикация(Related post) : Изтеглете безплатни шаблони за Word, Excel, PowerPoint, Access, Visio(Download free Word, Excel, PowerPoint, Access, Visio templates) .
Related posts
Как да използвате Mail Merge в Word за създаване на писма, етикети и пликове
Как да създадете етикети в Word от електронна таблица на Excel
Как да създавате и използвате автотекст в Microsoft Word
Как да създадете попълваеми формуляри в Word
Крайно ръководство за отстраняване на проблеми при инсталиране на Office 2013
Как да защитите сигурно с парола файл на Excel
Как да създадете списък за разпространение в Outlook
Как да инсталирате Office уеб приложения като PWA на Windows 11/10
Как да преглеждате История на местоположенията в Google Maps
24 невероятни уебсайта за създаване на анимационни аватари онлайн
10 страхотни уебсайта за безплатни шаблони за PowerPoint
Как да групирате работни листове в Excel
Създайте или генерирайте клавишни комбинации за Microsoft Office
5 най-добри сайта за безплатни шаблони за OneNote
Как да създадете падащ списък в Excel
Как автоматично да архивирате документ на Word в OneDrive
Как да добавяте горни и долни колонтитули в PowerPoint
Къде са настройките на Office Document Cache и как да изчистите кеша
OneDrive за училище или работа: 8 съвета за начинаещи
Какво е персонализиран домейн и как да го настроите
