Създайте акаунт на локален администратор на Windows 11/10 с помощта на CMD
По принцип, за да създадете нов локален администраторски акаунт за Windows 11/10 , първо трябва да влезете в Windows  с администратор или обикновен потребител с администраторски права. Въпреки това, понякога може да не успеете да влезете в Windows по някаква причина(unable to sign in to Windows for some reason) , като например забравяне на паролата си, загуба на администраторски права или някои други грешки. В тази публикация ще ви покажем как да създадете акаунт на локален администратор Â, когато не можете да влезете.
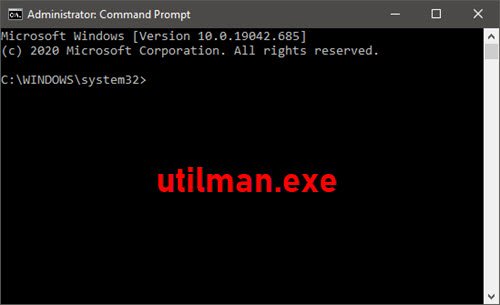
Създайте акаунт на локален администратор(Create Local Administrator Account) с помощта на CMD
Тъй като не можете да влезете в Windows 11/10 и да стигнете до работния плот, не можете да отворите командния ред в Windows 11/10 . Можете обаче да задействате подканата CMD от екрана с (CMD)разширени опции за стартиране(Advanced Startup Options) или екрана за вход с помощта на инсталационен носител на Windows 11/10
Така че, за да създадете акаунт на локален администратор чрез командния ред(Command Prompt) на Windows 11/10 , когато не можете да влезете, направете следното:
- Стартирайте компютъра си от инсталационен носител на Windows(Boot your computer from a Windows installation media) .
- Когато се появи екранът за настройка на Windows , натиснете (Windows Setup)Shift + F10 , за да отворите командния ред.
- В прозореца CMD изпълнете командите по-долу една след друга (натиснете Enter на всеки ред), за да замените файла utilman.exe  с файла cmd.exe.
Забележка:(Note:) C е буквата на системното устройство.
move c:\windows\system32\utilman.exe c:\ copy c:\windows\system32\cmd.exe c:\windows\system32\utilman.exe
- Сега стартирайте,
wpeutil rebootза да рестартирате компютъра и да изключите инсталационния носител на Windows .
Когато инсталационният носител е изключен, компютърът ви ще се рестартира нормално. Когато стигнете до екрана за вход в Windows , щракнете върху иконата (Windows)Лесен достъп(Ease of Access) в долния десен ъгъл на екрана. Това ще отвори командния ред, ако предишните стъпки са били правилни.
- Сега. можете да създадете нов администраторски акаунт за Windows 10 , като стартирате следните два командни реда един след друг. Заменете
UserNameзаместителя с желаното от вас потребителско име.
net user UserName /add net localgroup administrators UserName /add
След няколко секунди новосъздаденият администраторски акаунт ще се покаже в долния ляв ъгъл на екрана за вход и можете да го използвате, за да влезете в Windows 11/10 .
Прочетете: (Read:) Как да влезете като администратор в Windows
Сега, след като сте създали успешно администраторския акаунт, трябва да възстановите файла utilman.exe . Ако не, няма да можете да използвате Utility Manager ( лесен(Ease) достъп) на екрана за вход в Windows 11/10, а от друга страна, други може да използват командния ред, за да променят вашата администраторска парола на Windows или да направят други промени във вашия компютър. За да възстановите файла utilman.exe, направете следното:
- Стартирайте(Boot) отново компютъра си от инсталационния носител на Windows .
- Когато се появи екранът за настройка на Windows(Windows Setup) , натиснете Shift + F10 , за да отворите командния ред.
- Въведете командата по-долу и натиснете Enter .
move c:\utilman.exe c:\windows\system32\utilman.exe
- Когато Overwrite c:\windows\system32\utilman.exe?се появява подкана, въведете Да(Yes) Â и натиснете Enter.
- Извадете инсталационния носител и рестартирайте компютъра.
След като стигнете до екрана за вход, ще видите новосъздадения администраторски акаунт – можете да щракнете върху акаунта, за да влезете в устройството си с Windows 10.
И това е всичко за двата начина за създаване на акаунт(Administrator Account) на локален администратор в Windows 11/10 , когато не можете да влезете!
Свързана публикация(Related post) : Създаване на скрит потребителски акаунт на администратор в Windows .
Related posts
Създайте пряк път на работния плот за превключване на потребителски акаунти в Windows 11/10
Как да изтриете вградения администраторски акаунт в Windows 11/10
Как да създадете локален потребителски акаунт с помощта на PowerShell в Windows 11/10
Как да деактивирате или активирате вграден акаунт на администратор в Windows 11/10
Как да създадете акаунт на локален администратор в Windows 11/10
Как да мигрираме потребителски профил към друг нов компютър с Windows
Коригиране на администраторския акаунт е деактивиран в Windows 11/10
Създайте локален акаунт по време или след инсталиране на Windows 10 Home
Как да инсталирате Windows 11 с локален акаунт
Папки Local, LocalLow, Roaming в AppData на Windows 11/10
Променете основния имейл адрес на акаунта в Microsoft за Windows 11/10
Изтривайте старите потребителски профили и файлове автоматично в Windows 11/10
Няма бутон за премахване за акаунт в Microsoft в Windows 11/10
Основни съвети за командния ред за Windows 11/10
Как да възстановите изтрития профил на потребителски акаунт в Windows 11/10
Как да проверите дали даден процес работи като администратор в Windows 11/10
Как да отворите командния ред в папка в Windows 11/10
Как да промените разрешенията за файлове и папки в Windows 11/10
Как да промените директорията в CMD на Windows 11/10
Автоматично влизане в потребителски акаунт в Windows 10
