SYSTEM_SERVICE_EXCEPTION (ks.sys) BSOD грешка в Windows 11/10
Някои потребители на компютри съобщават, че след надграждане до Windows 11/10 , когато се опитват да използват някои програми, се натъкват на грешка в синия екран ИЗКЛЮЧЕНИЕ НА СИСТЕМНАТА УСЛУГА (ks.sys)(SYSTEM SERVICE EXCEPTION (ks.sys)) . Тази публикация предлага най-подходящите решения, които можете да опитате, за да разрешите успешно този проблем.
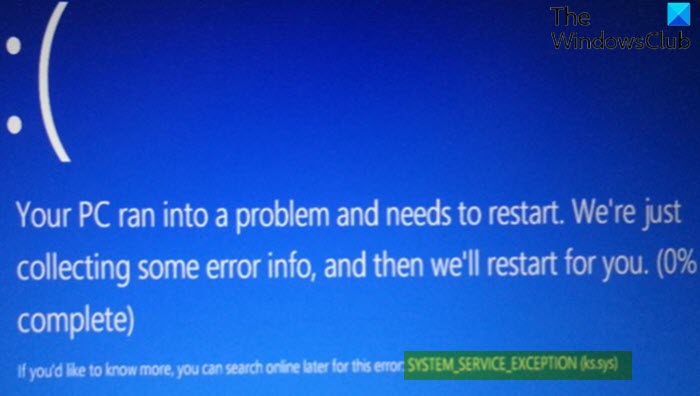
ks.sys е CSA библиотека на ядрото на Windows (Windows kernel CSA library file),(ks.sys) която е пряко свързана с видеокамера. Най-вероятно е да срещнете тази BSOD грешка на лаптопи с вградени уеб камери и системи на HP.
SYSTEM_SERVICE_EXCEPTION (ks.sys) Син екран(Blue Screen)
Ако сте изправени пред този екземпляр на проблема SYSTEM_SERVICE_EXCEPTION , можете да опитате препоръчаните от нас решения по-долу без определен ред и да видите дали това помага за разрешаването на проблема.
- Активирайте безопасен режим(Mode) с работа в мрежа(Networking) или активирайте видео с ниска разделителна способност
- Актуализирайте драйверите от уебсайта на производителя
- Инсталирайте общ драйвер за уеб камера на HP
Файлът ks.sys не може да бъде изтрит или променен, тъй като е един от системните компоненти на Windows .
Нека да разгледаме описанието на процеса по отношение на всяко от изброените решения.
Ако можете да влезете нормално, добре; в противен случай ще трябва да стартирате в безопасен режим(boot into Safe Mode) , да влезете в екрана с разширени опции за стартиране(Advanced Startup options screen) или да използвате инсталационния носител, за да стартирате(use the Installation Media to boot) , за да можете да изпълните тези инструкции.
1] Активирайте безопасен режим(Enable Safe Mode) с работа в мрежа(Networking) или активирайте видео с ниска разделителна способност
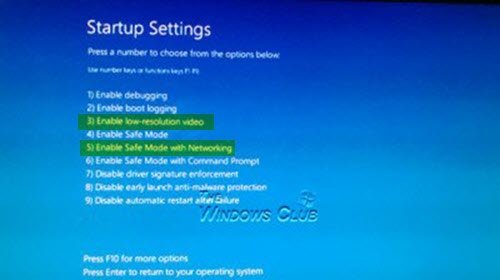
Това решение изисква да получите достъп до Разширени опции за стартиране > Отстраняване(Troubleshoot) на неизправности > Разширени опции(Advanced options) > Опции за настройки за стартиране(Startup Settings) и да изберете или Активиране на безопасен режим(Enable Safe Mode) с работа в мрежа(Networking) или Активиране на видео с ниска разделителна способност и да видите дали грешката ks.sys BSOD ще бъде разрешена при следващо стартиране.
Също така отворете диспечера(open Device Manager) на устройства и разгънете секцията Дисплейни адаптери(Display Adapters ) .
Ако видите 2 елемента под Display Adapters , деактивирайте вградената видеокарта (напр . Intel HD 4000 или AMD Radeon HD 4200 ) и рестартирайте. ( Опитайте(Try) обратното, ако не работи).
Ако видите 1 елемент под Дисплейни адаптери(Display Adapters) , връщане на драйвера или деинсталирайте адаптера на дисплея в Диспечер на устройства(Device Manager) и активирайте опцията за изтриване на софтуера на драйвера.
2] Актуализирайте(Update) драйверите от уебсайта на производителя
Това решение изисква да изтеглите най-новата версия на драйвера(download the latest version of the driver) от уебсайта на производителя и да инсталирате драйвера в режим на съвместимост на вашия компютър с Windows 10.
Ако проблемът продължава, опитайте следващото решение.
3] Инсталирайте общ драйвер за уеб камера на HP
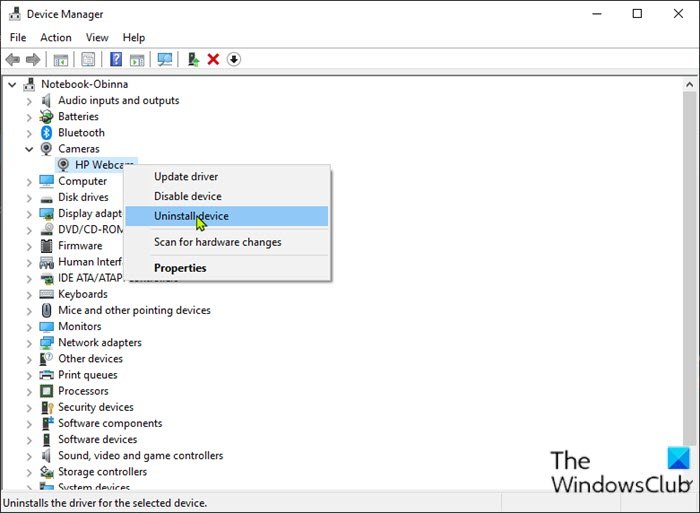
За да инсталирате общия драйвер за уеб камера на HP, направете следното:
- Натиснете Windows key + R , за да извикате диалоговия прозорец Run.
- В диалоговия прозорец Run въведете devmgmt.msc и натиснете Enter , за да отворите диспечера(Device Manager) на устройства .
- След като сте в диспечера(Device Manager) на устройствата , превъртете надолу през списъка с инсталирани устройства и разгънете секцията за изображения(Imaging ) или камера( Camera ) .
- Щракнете с десния бутон върху уеб камерата на HP(HP Webcam) и изберете Деинсталиране на устройство(Uninstall device) .
След като приключите, рестартирайте устройството. При стартиране Windows автоматично ще инсталира общите драйвери.
Надявам се това да помогне!
Related posts
ИЗКЛЮЧВАНЕ НА СИСТЕМНАТА НИШКА НЕ ОБРАБОТЕНО (ldiagio.sys) BSOD
Поправете BSOD грешка на EXFAT FILE SYSTEM (volmgr.sys) в Windows 11/10
DRIVER_VERIFIER_DETECTED_VIOLATION BSOD грешка в Windows 10
Поправете неуспешна BSOD грешка на ndis.sys BUGCODE_NDIS_DRIVER
Поправете грешка при неуспешен BSOD Ntfs.sys в Windows 10
Поправете TIMER_OR_DPC_INVALID син екран на Windows 11/10
Поправете грешката в синия екран Klif.sys в Windows 11/10
Какво означава това съобщение за грешка в Windows?
Вашият компютър срещна проблем и трябва да се рестартира
Как да поправите грешка в синия екран на Tcpip.sys на компютър с Windows
Коригирайте кода за грешка в Windows Update 0x8007025D-0x2000C
Поправете SYSTEM_SERVICE_EXCEPTION (xxxx.sys) Син екран на грешки при смъртта
Поправете FaceIt.sys, rzudd.sys или AcmeVideo.sys BSOD грешка в Windows 10
DRIVER_IRQL_NOT_LESS_OR_EQUAL (ndistpr64.sys) BSOD
Поправете 0x00000667, невалиден аргумент за BSOD грешка на командния ред
Kernel ntoskrnl.exe липсва или съдържа грешки, код на грешка 0xc0000221
Къде е местоположението на BSOD регистрационния файл в Windows 11/10?
INVALID_KERNEL_HANDLE BSOD грешка 0x00000093
Поправете грешка 0xc0000135 в синия екран на Windows 11/10
Поправете ИЗКЛЮЧЕНИЕ НА СИСТЕМНАТА УСЛУГА (asmtxhci. sys) Грешка в синия екран
