SysRestore е безплатен алтернативен софтуер за възстановяване на системата за Windows 10
Всеки компютърен потребител, който използва компютъра редовно, знае и разбира стойността на своите данни. Без значение каква е ситуацията, той прави всички възможни опити да го защити от всякакъв вид вирус или злонамерен софтуер. Ами ако компютърът се повреди или се обърка по неизвестни причини? Какво бихте направили при такива обстоятелства?
Е, повечето от нас са наясно с това и всъщност са достатъчно умни, за да действат предварително, като архивират данните с помощта на безплатен софтуер за архивиране (free backup software ) или просто създават чести точки за възстановяване на системата. Има много добри инструменти, които да ви помогнат и да ви помогнат в този процес. И винаги можете да сте сигурни, че вашите данни са безопасни, когато имате SysRestore – безплатна програма за архивиране и възстановяване.
SysRestore помага на компютъра ви да остане в безопасност от неочаквани събития като срив на системата, вирусна атака, случайна загуба на данни и т.н. С тази помощна програма потребителят може лесно да възстанови системния си диск/дяла до предварително запазено състояние. Това е безплатна програма за архивиране и възстановяване на системата за компютър с Windows(Windows PC) . Работи с всички нива на хардуерен RAID(hardware RAID) .
Алтернативен софтуер за възстановяване на системата(System Restore) SysRestore
След като изтеглите безплатния софтуер, инсталирайте го на вашия системен дял, т.е. C: устройство. Той ще рестартира компютъра ви след инсталиране. Стартирайте програмата и създайте моментни снимки(Snapshots) . Моментните снимки(Snapshots) представляват общото състояние на вашия компютър. Тези моментни снимки се създават като скрити файлове, съхранявани на твърди дискове, които се избират на случаен принцип от програмата, в зависимост от състоянието на вашите твърди дискове.
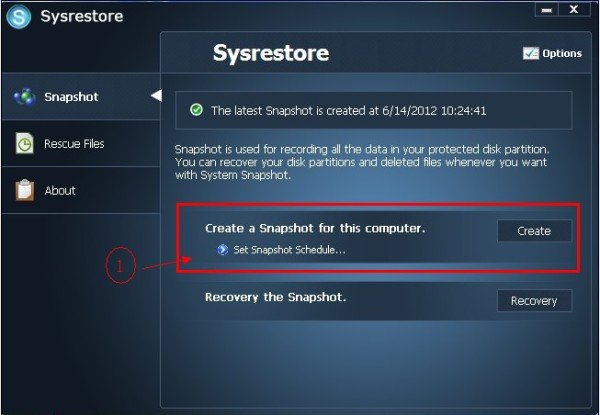
Следващата стъпка е да конфигурирате различни опции за създаване на моментна снимка. Можете да планирате моментни снимки при всяко зареждане, веднъж на ден или на определени интервали от време.
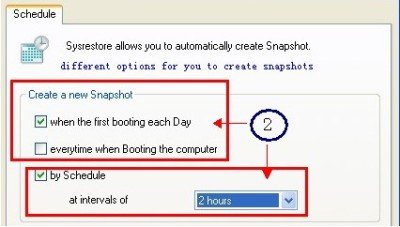
Последната стъпка е да започнете възстановяването на диска. Един акцент на SysRestore е, че заедно с посочения диск могат да бъдат възстановени и други дялове, освен системните дялове.
За разлика от вграденото възстановяване на Windows , което се основава на копиране на файлове и което може да архивира само файлове в системния дял, (Windows)SysRestore е в състояние да архивира всеки дял на дяла за зареждане, да възстанови файлове, да възстанови системата след срива и да направи много повече, тъй като то се основава на копие по сектори.
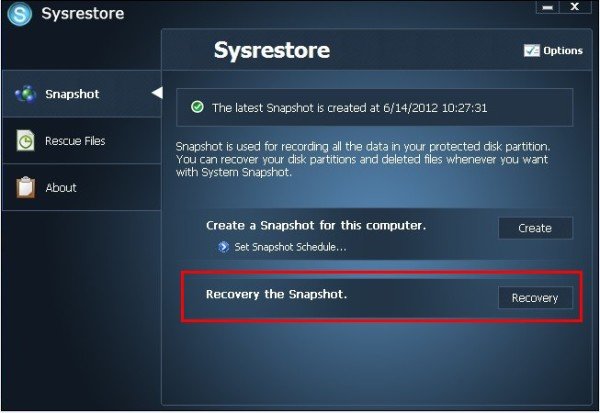
Преди да започнете възстановяването на диска, ще бъдете подканени да потвърдите действието, тъй като процесът ще рестартира вашия компютър.
Програмата изисква рестартиране на два пъти, веднъж по време на инсталацията и другия по време на възстановяването на диск. Това е така, защото възстановяването трябва да се извърши в режим на възстановяване(Recovery Mode) . И така, първото рестартиране е за превключване в режим на възстановяване, докато второто рестартиране е за прекратяване на възстановяването и рестартиране на ОС.
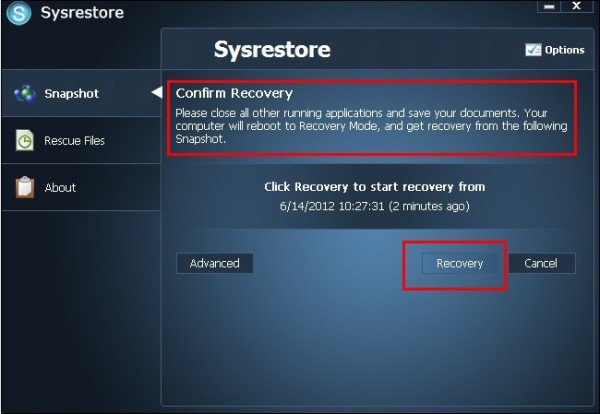
Можете да изберете типа моментна снимка(Snapshot) , която искате да използвате за възстановяване на диска. Предлагат се 3 вида моментни снимки:
- Автоматично
- Планиран
- Ръководство
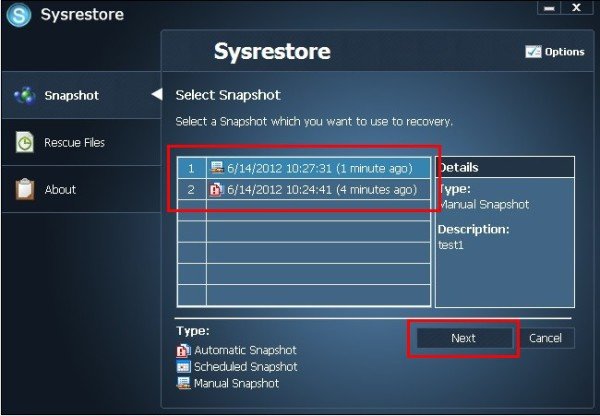
Също така ще намерите за полезно да използвате този инструмент, ако установите, че възстановяването на системата ви не работи(System Restore is not working) и не сте успели да отстраните неизправности и да го поправите успешно.
Можете да изтеглите програмата тук(here)(here) . SysRestore е съвместим с всички версии на Windows и е безплатен(Free) само за домашни потребители.
Related posts
Изтрийте точката за възстановяване на изображението на системата от възстановяване на системата в Windows 10
Как да възстановите файлове от точка за възстановяване на системата в Windows 10
Как да създадете пряк път за възстановяване на системата в Windows 10
Rstrui.exe не работи или не се разпознава в Windows 10
2 начина да активирате възстановяване на системата в Windows 10
Компютърът с Windows не се стартира след възстановяване на системата
Активирайте диалоговия прозорец за печат на системата в Microsoft Edge в Windows 10
Как да архивирате и възстановите данни за конфигурация на зареждане (BCD) в Windows 10
Точките за възстановяване на системата са изтрити или липсват в Windows 11/10
Шифроване на файлове и папки с криптираща файлова система (EFS) в Windows 10
RSAT липсват инструменти за DNS сървър в Windows 10
Belarc Advisor е пълен системен мениджър и одитор за Windows 10
Как да отворите, демонтирате или постоянно прикачите VHD файл в Windows 10 -
Грешка при възстановяване на системата 0x80070002, STATUS_WAIT_2 на Windows 11/10
Как да създадете ръчно точка за възстановяване на системата в Windows 10
Как да създадете резервно копие на системно изображение в Windows 10
Липсват точки за възстановяване на системата в Windows?
Поправете, че точката за възстановяване не работи в Windows 10
Как да редактирате или промените системна информация в Windows 10
Как да намерите време на работа на системата в Windows 10
