Surface Book не открива графична карта NVIDIA
Много собственици на Microsoft Surface Book изпитват проблеми с графичния процесор(GPU) през последните няколко месеца. По някаква странна причина компютърът вече не открива графичния процесор(GPU) и това никога не е добър знак. Графичният процесор(GPU) в Surface Book 2 идва от Nvidia , но колкото и да е странно, нито Microsoft , нито Nvidia са имали средства по това време да измъкнат хората от проблема, но оттогава нещата се промениха.
Surface Book не открива графична карта NVIDIA(NVIDIA Graphics Card)
Ако се сблъскате с този проблем, първо трябва да актуализирате системата. (Update the system.)Можете да изтеглите най-новата актуализация, като отидете в Settings > Update и сигурност > Актуализация на Windows(Windows Update) . Накрая кликнете върху Проверка(Check) за актуализации и изчакайте всичко да бъде изтеглено и инсталирано. Ще трябва да рестартирате компютъра си.
казва Microsoft-
“When Surface updates are provided via the Windows Update service, they are delivered in stages to Surface customers. As a result, not every Surface will receive the update at the same time, but the update will be delivered to all devices. If you have not received the update, please manually check Windows Update later.”
След като актуализирате своя Surface, направете следното.
1] Променете настройките на захранването
(1] Change Power settings)

Стартирайте приложението Настройки(Settings) , като щракнете върху клавиша Windows Key + I , след което изберете System > Power & sleep . Оттук трябва да превъртите до „ При захранване от батерията, изключете след(On battery power, turn off after) „ и „ Когато сте включени, изключете след(When plugged in, turn off after) ” и изберете Никога(Never) от падащото меню.
Правейки това трябва да принуди Surface Book да работи с възможно най-добрата си производителност.
2] Отделете и прикрепете отново Surface Book
(2] Detach and reattach the Surface Book)
Следващата стъпка е да отворите диспечера(Device Manager) на устройства . Направете това, като щракнете с десния бутон върху бутона Старт(Start button) , след което изберете Диспечер на устройства(Device Manager) от списъка, който се показва.
Накрая изключете Surface Book от контакта . Уверете(Make) се, че е напълно заредена, защото батерията ви да се изтощи преди края не е идеална.
Отделете(Detach) секцията на таблета от клавиатурата и изчакайте до 15 секунди, докато системата актуализира свързаните устройства. През това време екранът на диспечера(Device Manager) на устройства трябва да премигне няколко пъти, така че внимавайте или онова.
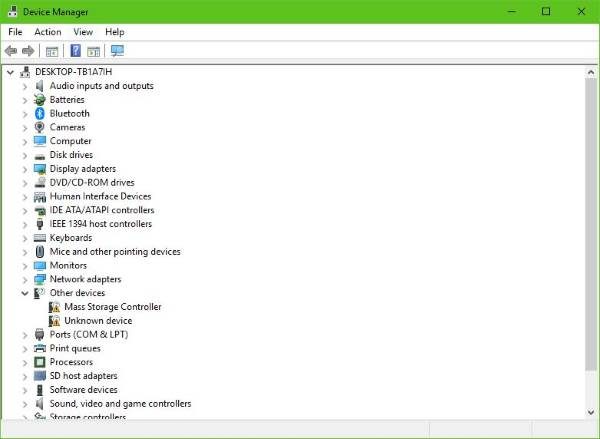
Сега прикачете отново таблета към клавиатурата и изчакайте графичната карта на Nvidia да се появи в диспечера(Device Manager) на устройства , който все още трябва да е на екрана. Следващата стъпка е да изключите компютъра нормално, но се уверете, че в този момент графичната карта на Nvidia все още се вижда в диспечера(Device Manager) на устройства .
3] Твърдо нулиране(3] Hard Reset)
След като Surface Book е изключен, сега ще трябва да направите твърдо нулиране на устройството Surface . Имайте(Bear) предвид, че твърдото нулиране потенциално може да премахне всички файлове от вашия компютър, следователно трябва да архивирате цялото важно съдържание, преди да продължите напред.
Твърдо нулиране се извършва чрез натискане на бутона за увеличаване на силата на звука и бутона за захранване за поне 20 секунди. Имайте(Bear) предвид; първо трябва да натиснете надолу бутона за увеличаване на силата на звука, преди да натиснете бутона за захранване.
Вероятно е да видите UEFI системата(UEFI system) . Ако се появи, просто излезте от системата и я оставете да се рестартира обратно в Windows 10 .
Това трябва да помогне с проблема с откриването на графичния процесор на (GPU)Surface Book 2 . Сигурни сме, че поне една от тези опции трябва да реши проблема. Ако не стане, тогава има по-дълбок проблем с графичния процесор(GPU) , който не е свързан с това, което повечето хора изпитват.
Related posts
Графичната карта AMD или NVIDIA не е открита в Windows 11/10
Не може да се прикачи или откачи Surface Book от клавиатурата
Всичко за Dynamic Fulcrum Hinge в Surface Book
Графичният драйвер на NVIDIA се деинсталира автоматично след рестартиране на Windows
Актуализирайте драйверите за графична карта NVIDIA с помощта на NV Updater за Windows 11/10
Как да видите каква графична карта сте инсталирали на вашата система
Къде да изтеглите NVIDIA драйвери за Windows 11/10
Как да изберете и промените следващата си графична карта
Коригирайте графичната карта, която не е открита в Windows 10
Грешка при неуспешен инсталатор на NVIDIA в Windows 10 [РЕШЕНО]
Този графичен драйвер не можа да намери съвместим графичен хардуер
GPU Shark прави наблюдението на вашите NVIDIA и AMD GPU карти лесно
Премахнете нежеланите отделни компоненти на драйвера на NVIDIA
Как да разберете дали вашата графична карта умира
Поправете контролния панел на NVIDIA, който не се отваря
Как да коригирате проблеми и проблеми с Surface Book Dock
3 начина да проверите вашата графична карта в Windows 10
Как да актуализирате драйвери на NVIDIA за най-добра производителност
Как да разберете каква графична карта има във вашия компютър с Windows 11
NVIDIA Installer не може да продължи в Windows 11/10
