Steam използва твърде много памет? Намалете използването на Steam RAM!
Steam използва много RAM , ако нямате представа! Има моменти, когато инструментът заема около 400 MB от RAM на вашите компютри и това може да бъде проблем, ако нямате много за обикаляне. Въпросът е тогава има ли начин за смекчаване на този проблем? Да, отговорът е да.

Намалете използването на Steam RAM
Планът тук е да се намали използването на RAM от 400MB на 60MB. За да направите това, и голяма част от функциите на Steam ще бъдат премахнати в полза на клиент, който работи гладко на компютър с ниска мощност.
Нека поговорим за Steam Client WebHelper
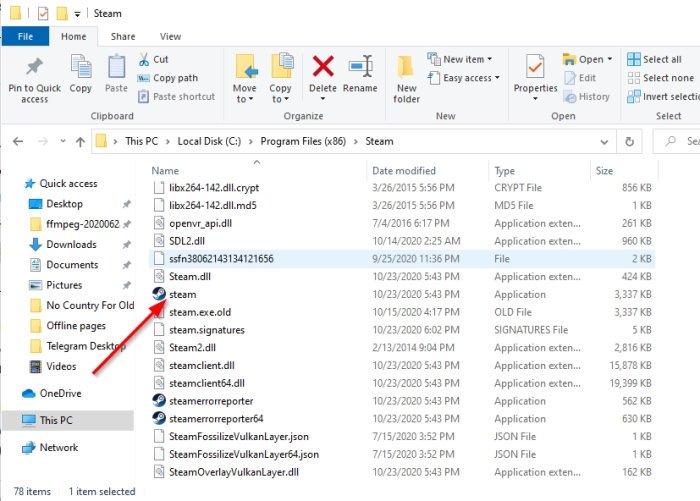
Steam има функция WebHelper , която по същество представлява уеб браузър, вграден директно в системата. Уеб браузърът се нарича " Steam Client WebHelper " и може да се види в диспечера на задачите(Task Manager) като steamwebhelper.exe .
Когато Steam се стартира, няколко процеса на Steam Client WebHelper се показват в диспечера на задачите(Task Manager) . При нас попаднахме на максимум 4, но други са виждали по-високи, така че това трябва да покаже какъв проблем за ресурсите е това нещо.
Сега трябва да отбележим, че тези процеси се използват за показване на Steam библиотеката(Steam Library) с игри, Store , Community и др. Така че, както можете да видите, процесът на WebHelper е много важен, но не всеки иска да преглежда библиотеката(Library) и други аспекти всеки път, когато отваря клиента на Steam .
Отворете Steam без WehHelper
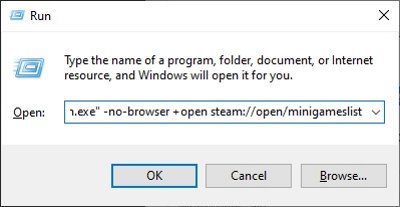
Преди да можете да отворите Steam без WebHelper , първо трябва да затворите екземпляра на Steam , който се изпълнява в момента, ако това е така. След като направите това, сега трябва да се уверите, че Steam се намира в C:\Program Files (x86)\Steam\steam.exe , ако използвате 64-битов компютър .
Ако сте избрали да инсталирате Steam на друго място, използвайте това местоположение в следната команда, необходима за стартиране на Steam без WebHelper .
За да раздвижите нещата, моля, щракнете върху Windows key + R , за да отворите диалоговия прозорец Изпълнение(Run) , след което оттам копирайте и поставете следната команда:
"C:\Program Files (x86)\Steam\steam.exe" -no-browser +open steam://open/minigameslist
Не забравяйте да натиснете клавиша Enter и веднага Steam трябва да се отвори без WebHelper в минималистичен изглед.
Какви са нещата, които трябва да очаквате, когато използвате Steam mini?

Добре, тъй като WebHelper премахва множество функции, няма да получите пълното изживяване, когато използвате Steam по всяко време. Например магазинът(Store) липсва и същото може да се каже за секцията на общността. Ако искате да деинсталирате видеоигра, това също не е възможно, тъй като браузърът е деактивиран.
Ако почувствате нужда да разгледате магазина на Steam и страниците на общността, тогава ви предлагаме да посетите официалния уебсайт на Steam за това.(Steam)
Прочетете: (Read:) Софтуер, който може да повлияе на производителността на Steam на компютър .
Настройте Steam обратно към нормалното
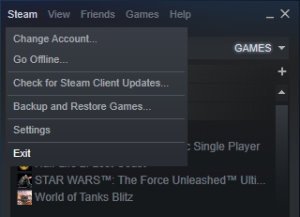
Ако не сте доволни от промените, когато WebHelper е деактивиран, тогава не се притеснявайте, защото има способността да накара нещата да вървят в правилната посока.
За да върнете Steam към обичайния му начин, от минималистичния изглед щракнете върху Steam > Exit , след което рестартирайте инструмента нормално и това е всичко.
СЪВЕТ(TIP) : Steam Cleaner ще ви помогне да изтриете кеша и данните на Steam , оставени от двигателите за игри.
Related posts
Поправете изтичането на памет в Chrome и намалете високото използване на RAM
Поправете Няма достатъчно дисково пространство - Грешка в Steam на компютър с Windows
Поправете грешка в паметта 13-71 в Call of Duty Modern Warfare и WarZone
Как да преместите Steam Games на друго устройство или папка в Windows 11/10
Коригирайте високото използване на диск и памет, когато играете игри на компютър с Windows
8 алтернативи на Steam за закупуване на компютърни игри онлайн
Какво е Steam Guard и как да го активирате, за да защитите акаунта си
Как да проверите кое приложение използва повече RAM в Windows 10
Как да предавате поточно игри Origin през Steam
Как да изтеглите Steam игри на външен твърд диск
Разберете компютърна RAM, графична карта/видео памет на Windows 11/10
Поправете системата и компресирана памет Висок процесор, RAM, използване на диск
Безплатни оптимизатори на паметта и усилватели на RAM за Windows 10
Parsec ви позволява да предавате поточно игри от вашия компютър с Windows
Как да деинсталирате Steam игри
Как да настроите Steam връзка към поточно игри
Къде са инсталирани Steam игри?
Възникна грешка при инсталиране или актуализиране на играта Steam
10 най-добри бойни игри за Xbox One
Поправете грешка в Steam при инициализиране или актуализиране на транзакция
