Steam игрите не се стартират; Заседна при подготовка за стартиране на компютър с Windows
Ако сте редовен потребител на Steam , тогава може да срещнете проблем, при който игрите не се изпълняват след подготовка за стартиране. Потребителите на платформата ще се сблъскват с този проблем от време на време, но за съжаление няма ясни решения за него. Виждате ли, не всички потребители на Steam притежават един и същ тип компютър със същия хардуер, следователно диагностицирането на проблеми може да бъде скучна работа. Въпреки това, хората от Valve излязоха с общо ръководство за това какво да правите, ако не можете да отворите играта си.
Играта на Steam остана при подготовка за стартиране
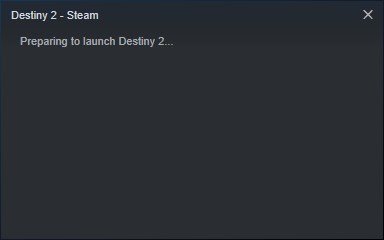
Steam игрите няма да стартират на Windows 11/10
В тази статия ще обясним какви мерки да предприемете, ако вашите Steam игри не се зареждат по предназначение. В по-голямата си част тези съвети би трябвало да работят, но в случай, че не го правят, тогава предлагаме да оставите съобщение в секцията за коментари и ние ще се свържем точно с вас.
- Актуализирайте вашата операционна система Windows 10
- Актуализирайте(Update) графичния драйвер за вашия компютър
- Как да проверите модела на вашата графична карта и версията на драйвера
- Проверете кеш файловете
1] Актуализирайте(Update) вашата операционна система Windows 10
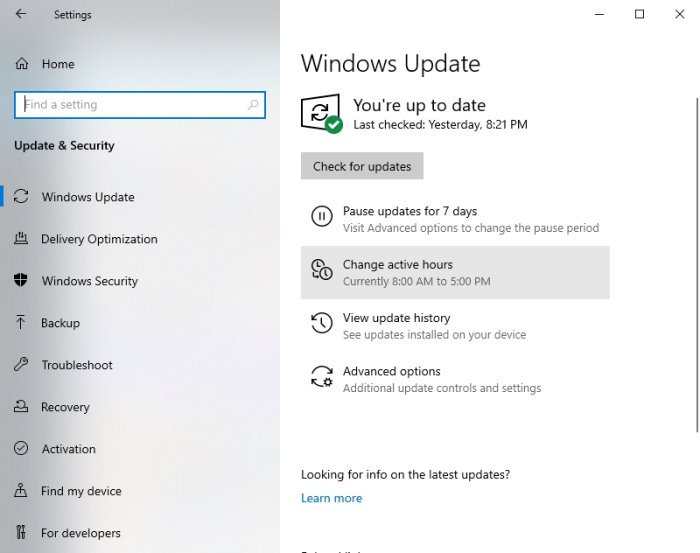
Първата стъпка, за да се уверите, че игрите ви в Steam няма да имат проблеми със стартирането, е да се уверите, че Windows 10 е актуализиран до най-новата версия. Не само това, Microsoft .NET Framework също трябва да бъде актуализиран до по-нова версия.
Виждате, драйверите на AMD са склонни да разчитат много на .NET Framework , така че в много случаи последното актуализиране на рамката може да причини проблеми с отварянето на видеоигри.
За да актуализирате Windows 10(update Windows 10) , натиснете клавиша Windows key + I за да стартирате менюто Настройки(Settings) . От там изберете Update & Security > Windows Update > Check for updates .
2] Актуализирайте(Update) графичния драйвер за вашия компютър
Когато се свежда до актуализиране на драйвера на вашата графична карта(updating your graphics card driver) с най-новата версия, няма да се налага да търсите далеч. Както всички знаем, има два основни конкурента в игралното пространство с графични карти и те са Nvidia и AMD .
Просто(Simply) посетете nvidia.com или amd.com и изтеглете най-новия драйвер(download the latest driver) за вашата конкретна графична карта.
3] Как(How) да проверите модела на вашата графична карта и версията на драйвера
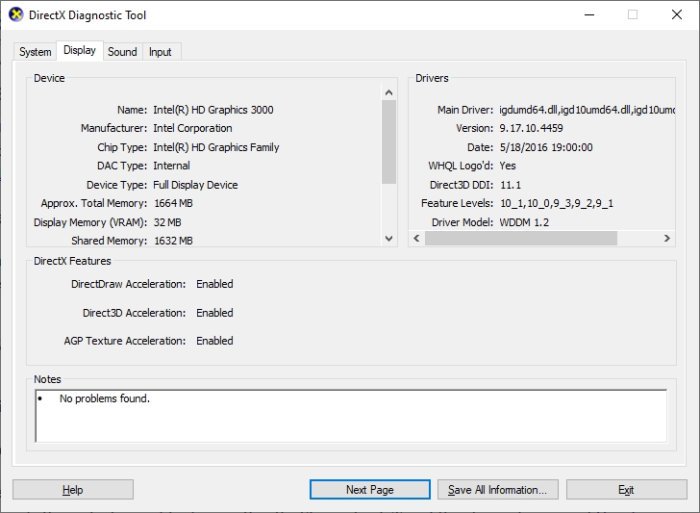
Ако по някаква причина не сте твърде сигурни в типа графична карта във вашия компютър или в текущата версия на драйвера, ето какво трябва да направите.
Щракнете с десния бутон(Right-click) върху бутона Старт(Start) , след което изберете Изпълни(Run) . Като алтернатива можете просто да натиснете клавиша Windows + R, за да отворите диалоговия прозорец Изпълнение .(Run)
Когато полето е готово, копирайте и поставете dxdiagв полето и натиснете клавиша Enter на клавиатурата си.
Правейки това трябва да стартирате DirectX Diagnostic Tool . От тук можете да видите спецификациите на графичната карта на вашия компютър и да получите данни за най-новата версия на драйвера, наред с други неща.
3] Проверете кеш файловете
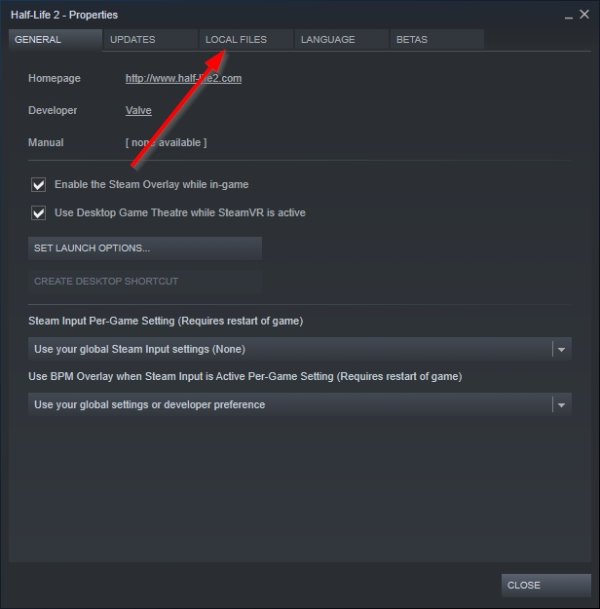
Една от причините, поради които вашите Steam игри(Steam games) не са успели да стартират, може да се дължи на повреда на файла.
За да разрешите този проблем, можете да проверите кешираните файлове на играта от клиента на Steam . За да направите това, моля, прочетете как да проверите целостта на файловете на играта(how to verify the integrity of game files) и това трябва да е достатъчно.
Всичко най-хубаво.
Related posts
Поправете Няма достатъчно дисково пространство - Грешка в Steam на компютър с Windows
Как да преместите Steam Games на друго устройство или папка в Windows 11/10
Как да предавате поточно игри Origin през Steam
Как да поправите липса на звук в Steam игри
Как да отворите Steam игри в режим на прозорец
Поправете код за грешка на Epic Games LS-0018 в Windows 11/10
Най-добрите безплатни игри за планински спортове за компютър с Windows 10
Поправете онлайн влизането в момента не е налично - Грешка в произхода на компютър с Windows
Безплатни игри с карти и казино слот игри за компютър с Windows
Как да организирате Steam игри с помощта на категории
Върнете класическия пасианс и миночистач на Windows 10
Настройки за игри в Windows 10 - функции и функции
Как да архивирате Steam игри
Код за грешка на Epic Games LS-0014, Файлът не е намерен на компютър с Windows
Steam използва твърде много памет? Намалете използването на Steam RAM!
Най-добрият безплатен софтуер за запис на игри за Windows 10
Как да деинсталирате Steam игри
Коригирайте кода за грешка на Epic Games LS-0003 на Windows 11/10
Най-добрите симулационни игри в реалния живот, налични за компютър с Windows
Поправете код за грешка на Epic Games LS-0013 в Windows 11/10
