Стартирайте DISM офлайн, за да поправите резервно копие на системното изображение на Windows 11/10
Ако вашето изображение на Windows не може да се обслужва, инструментът (Windows)DISM ( Deployment Imaging and Servicing Management ) може да ви помогне да отстраните проблема. DISM е инструмент от командния ред, който подготвя и поправя Windows изображения ( .wim ) или виртуални твърди дискове (.vhd и .vhdx ). Може също да ви помогне да подготвите среда за предварителна инсталация на Windows(Windows Preinstallation Environment) ( Windows PE ).
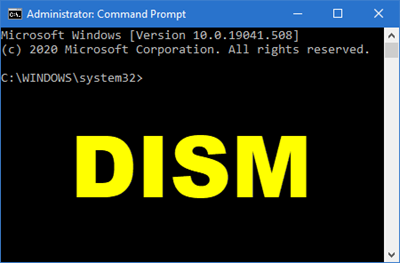
Този инструмент е вграден във вашата система Windows и можете лесно да получите достъп до него от Windows PowerShell или командния ред(Command Prompt) . DISM командите варират в зависимост от изданието на Windows , което искате да сървърите, както и състоянието на изображението (офлайн или онлайн).
Въпреки това, много потребители са имали проблеми, когато използват инструмента за команден ред DSIM за поправка или подготовка на архивно копие на Windows 10 на външно устройство. Те получават следното съобщение за грешка, когато се опитват да извършат операцията:
Изходните файлове не могат да бъдат намерени .
На тази страница ще научите правилния начин да стартирате DISM(run DISM) на външно устройство, за да поправите резервно копие на Windows 10 изображение.
Стартирайте DISM офлайн(Run DISM Offline) , за да поправите резервно копие на системното изображение на (System Image)Windows 11/10

Първо изпълнете следната команда:
Dism.exe /Online /CheckHealth
Когато използвате аргумента /CheckHealthDISM ще докладва дали изображението е здраво, поправимо или непоправимо.
- Ако изображението не подлежи на ремонт, трябва да го изхвърлите и да започнете отново.
- Ако изображението е поправимо, можете да използвате аргумента /RestoreHealth , за да поправите изображението.
Ако инструментът DISM не работи, тогава трябва да почистите системните компоненти на Windows .
Натиснете клавиша(Press) Windows и(Windows) потърсете cmd . Щракнете с десния бутон върху командния ред(Command Prompt) и го стартирайте като администратор(Administrator) . В прозореца на командния ред(Command Prompt) въведете следната команда и натиснете ENTER:
Dism.exe /Online /Cleanup-Image /RestoreHealth /Source:C:\RepairSource\Windows
ЗАБЕЛЕЖКА:(NOTE: ) В командата по-горе заменете C:RepairSourceWindowsчастта с действителното местоположение на източника на ремонт.
Стартирайте DISM офлайн
Ако искате да поправите офлайн изображение с помощта на монтирано изображение, можете да използвате:
Dism /Image:C:\offline /Cleanup-Image /RestoreHealth /Source:C:\test\mount\windows
Можете също да използвате /LimitAccessв края, за да предотвратите използването на инструмента DISM от (DISM)Windows Update като източник за ремонт или като източник за поправка на резервно копие за онлайн изображения.
Тези прости команди ще разрешат проблема и ще ви позволят успешно да използвате DISM на външни устройства.
СЪВЕТ:(TIP:) Можете също да коригирате повредени системни файлове на Windows Update с помощта на DISM Tool .
Related posts
Как да стартирате DISM в Windows 11/10, за да поправите системното изображение на Windows
Как да създадете или възстановите системно изображение в Windows 11/10
Грешка при отдалеченото извикване на процедурата при използване на DISM в Windows 11/10
Липсваща операционна система не е намерена грешка в Windows 11/10
Опцията за стартиране като администратор не се показва или не работи в Windows 11/10
HDMI аудио устройството не се показва в Windows 11/10
Хост на доставчик на WMI (WmiPrvSE.exe) Високо използване на процесора в Windows 11/10
Средствата за отстраняване на неизправности в Windows не работят в Windows 11/10
Грешка при несъвместима видеокарта по време на инсталацията на Windows 11/10
Софтуерът Intel Thunderbolt Dock не работи на Windows 11/10
Няма открита грешка на скенери на компютър с Windows 11/10
Не мога да импортирам снимки от iPhone на компютър с Windows 11/10
Microsoft Office Click-To-Run Високо използване на процесора в Windows 11/10
Често срещани VPN кодове за грешки и решения за Windows 11/10
Как да отваряте и четете файлове с малък дъмп на паметта (dmp) в Windows 11/10
Как да коригирате проблеми с производителността в Windows 11/10
Диспечерът на устройствата е празен и не показва нищо в Windows 11/10
Windows не може да получи мрежовите настройки от рутера в Windows 11/10
Вашата организация е изключила автоматичните актуализации в Windows 11/10
Windows Update не успя да се инсталира или няма да се изтегли в Windows 11/10
