Start Everywhere е алтернатива на менюто "Старт" за Windows 10
Ако искате изживяване, различно от това, предоставено от менюто " Старт"(Start Menu) на Windows 10 , можете да разгледате този софтуер, наречен Start Everywhere . Това е заместител на менюто "Старт"(Start Menu substitute) , който работи за Windows 10/8/7 . С помощта на този преносим софтуер ще можете да отваряте различен инсталиран софтуер, папка, файл, да имате достъп до опции за захранване и др.
(Start Everywhere Windows Start Menu)Стартирайте навсякъде Алтернатива на Windows Start Menu
Start Everywhere е преносим безплатен софтуер, който е наличен за 64-битов Windows . Въпреки това, ако имате 32-битова архитектура на Windows , можете да поемете риска да проверите експерименталната функция, но това не се препоръчва.
Говорейки за функциите на Start Everywhere , накратко, те са:
- Отворете всяко приложение или папка:(Open any app or folder: ) Можете да получите достъп до почти всеки път, папка, файл и т.н. от този инструмент и да ги отворите съответно.
- Двупосочен достъп:(Two-way access: ) Повечето от другите алтернативи на менюто "Старт"(Start Menu) не ви позволяват да получите специална икона за достъп до различни неща. Можете да замените оригиналното меню "Старт"(Start Menu) на вашия компютър с Windows с този софтуер, както и да отворите приложението от всеки прозорец, ако го закрепите в лентата на задачите(Taskbar) .
- Опции за захранване:(Power options: ) Вграденото меню "Старт"(Start Menu) на Windows съдържа всички опции за захранване, така че потребителите да могат да изключат компютъра си или да излязат от акаунт или нещо подобно. Те също са включени тук.
- Отворете предварително инсталирани приложения:(Open pre-installed apps: ) Ако използвате Windows 10 и искате да отворите някои предварително инсталирани приложения като Календар(Calendar) , Поща(Mail) и т.н., можете да направите това.
- Добавяне на персонализирана папка:(Add custom folder:) Тя включва толкова много важни папки по подразбиране. Ако обаче не сте доволни от тях, можете да поставите желаната папка и да я отворите според нуждите си.
- Отворете системни инструменти:(Open system tools:) Понякога може да се наложи да отворите някои системни инструменти като команден ред(Command Prompt) , диспечера на задачите(Task Manager) и т.н. Ако е така, можете да направите това и с тази помощна програма.
- Персонализиране:(Customization: ) Най-доброто нещо за този инструмент е, че можете да персонализирате външния вид според вашите изисквания.
След като отворите Start Everywhere на вашия компютър, можете да намерите следната икона -
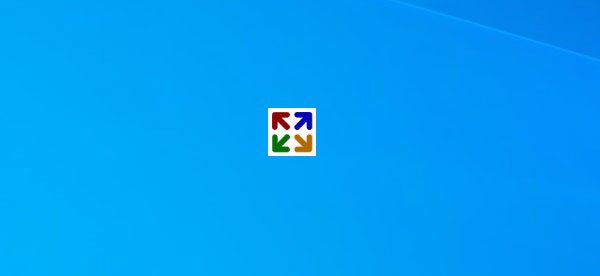
Ако щракнете върху тази икона, ще намерите всички предложения на вашия екран-
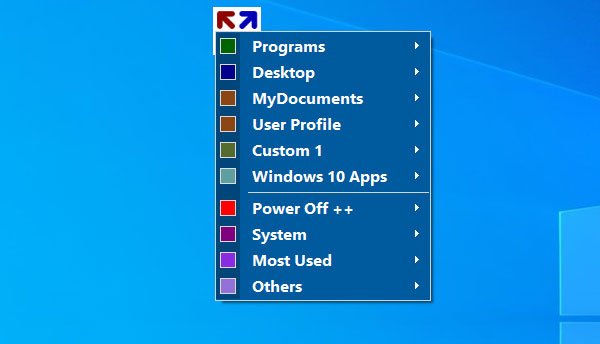
От тук можете да отворите всяка папка, файл, приложение, системен инструмент и т.н. Например секцията Програми(Programs) съдържа целия инсталиран софтуер. Те са категоризирани по азбучен ред, така че не е нужно да прекарвате много време, за да намерите нещо без усилия.
Както подсказва името, можете да намерите всички предварително инсталирани приложения на вашия компютър с Windows 10, ако щракнете върху опцията Приложения за Windows 10(Windows 10 Apps ) . По същия начин, опцията Power Off++ съдържа всички опции за захранване като Изключване(Shut Down) , Рестартиране(Restart) , Излизане(Log Off) , Спящ режим(Sleep) и т.н. Ако искате да отворите God Mode , Command Prompt , Task Manager и други системни инструменти, трябва да проверите системното(System ) меню .
Как да промените темата(How to change the theme)

По подразбиране Start Everywhere идва със синя тема. Ако не обичате да използвате тази тема по подразбиране, можете да я промените на нещо друго.
За това отидете на Others > Theme и изберете цветова схема, която харесвате.
Настройките Стартирайте навсякъде(Start Everywhere settings)
Този софтуер предлага няколко опции или настройки, които можете да използвате, за да го направите перфектен за вас. Панелът с настройки(Settings Panel) съдържа няколко раздела, наречени Общи(General) , Цветове(Colors) , Шрифтове(Fonts) , Меню за избор(Select Menu) и т.н. Всеки раздел съдържа свързани опции. За това разделът Общи(General ) има няколко опции за показване/скриване на разширения, активни ъгли и т.н.
Разделът Цветове(Colors) ви позволява да изберете предварително зададена тема или да направите нещо, което ви подхожда. От раздела Шрифтове(Fonts ) ще можете да промените шрифта.
Ако искате да добавите или премахнете папка от менюто " Старт"(Start Menu) , можете да превключите към раздел " Избор на меню(Select Menu ) " и да изберете нещо, което искате да добавите към списъка.
Това е! Ако желаете, можете да изтеглите Start Everywhere от официалната страница за изтегляне(official download page)(official download page) .
Подобни публикации, които може да ви заинтересуват:(Similar posts that may interest you:)
- Labrys е заместител на менюто "Старт" на Windows и диалоговия прозорец "Изпълнение".(Labrys is a replacement for Windows Start Menu and Run dialog box)
- SyMenu: Портативен стартов панел и замяна за Windows
- Върнете старото класическо меню "Старт" на Windows 10 с Open Shell.(Get back the old classic Start menu on Windows 10 with Open Shell.)
Related posts
Блокирайте рекламите на Microsoft Edge, които се показват в менюто "Старт" на Windows 10
Как да закачите списъци със задачи на Microsoft към менюто "Старт" в Windows 10
Закрепени икони на уебсайтове липсват в менюто "Старт" в Windows 10
Как да закачите пряк път на уебсайт към менюто "Старт" в Windows 10
Върнете старото класическо меню "Старт" на Windows 10 с Open Shell
Как да закачите уебсайт към лентата на задачите или менюто "Старт" в Windows 10
Как да фиксирате времето за няколко града в менюто "Старт" на Windows 10
Ashampoo WinOptimizer е безплатен софтуер за оптимизиране на Windows 10
Как да покажете повече плочки в менюто "Старт" в Windows 10
Как да деактивирате живи плочки в менюто "Старт" на Windows 10
Как да преоразмерите менюто "Старт" и лентата на задачите в Windows 10
Как да скриете приложения от менюто "Старт" на Windows 10 -
Менюто "Старт" на Windows 10 не работи? Ето четири решения, които работят!
10 начина да персонализирате менюто "Старт" на Windows 10
Спрете Windows 10 да популяризира приложения в менюто "Старт".
Как да преоразмерите плочките в Windows 10, в менюто "Старт".
Дублиращи се преки пътища на програмата в менюто "Старт" на Windows 10
Как да преоразмерите менюто "Старт" в Windows 10 (3 метода)
Коригирайте менюто "Старт", което не работи в Windows 10
Преместете инсталираните програми с помощта на Application Mover в Windows 10
