Спрете Google Chrome да работи във фонов режим
С над 70 процента от световния пазарен дял на настолни браузъри и над 2 милиона инсталирания, не може да се отрече фактът, че Google Chrome е кралят на уеб браузърите. Но този супер удобен уеб браузър може да е причината за бързото изтощаване на живота на батерията на вашия лаптоп, увеличеното използване на паметта и забавянето на системата.
Да, Google Chrome не винаги се затваря напълно, когато излезете от последната си сесия на Chrome. Понякога няколко добавки и разширения за Google Chrome могат да поддържат браузъра ви активен дори когато браузърът е затворен или минимизиран, позволявайки на хората в (Google Chrome)Google Hangouts да чатят с вас и да изскачат известия от Facebook . Това може да е полезно за някои нужди. Но понякога може да не е така, тъй като може да изтощи батерията на лаптопа ви и да използвате RAM , когато имате нужда от повече свободна памет за друго приложение.
Като цяло е доста полезно Chrome да работи във фонов режим, тъй като ви държи в течение и да предприемате бързи действия. Но ако възнамерявате да увеличите максимално живота на батерията на вашия лаптоп или да намалите използването на памет на която и да е система, е много лесно да го деактивирате.
Защо Chrome никога не излиза напълно
За разлика от други уеб браузъри, Chrome създава напълно различен системен процес за всеки отделен раздел, плъгин и разширения, използвани от потребителите. Може да сте забелязали; Chrome създава куп процеси, когато работи в система; това може да се види в диспечера на задачите на Windows(Windows Task Manager) .
Този дизайн обикновено се основава на концепцията за предотвратяване на пълна повреда на браузъра, ако нещо се обърка. Като развързва всеки отделен раздел и разширение в отделен процес, Chrome остава активен дори когато е затворен.
Сега отново всичко това зависи и от вида на приложенията и разширенията, инсталирани в Chrome . Малко(Few) от тях ще „помолят“ браузъра да остане активен, за да могат да продължат да функционират; например поддържайте активен IRC чат или доставяйте нови известия по имейл.
Деактивирайте Chrome да работи във фонов режим
Спрете Chrome(Stop Chrome) да работи във фонов режим от настройките на Chrome . По-долу са инструкции стъпка по стъпка:
- Отворете браузъра Google Chrome
- Натиснете Alt+E
- Отворете настройките на Chrome
- Щракнете върху Разширени
- Изключете (Turn)Продължавайте(Continue) да изпълнявате фонови приложения, когато Google Chrome е затворен
- Излезте от Chrome.
Преди да продължите, знайте едно нещо. Последните версии на Chrome също ви позволяват да изключите това поведение чрез иконата на системната област на Chrome
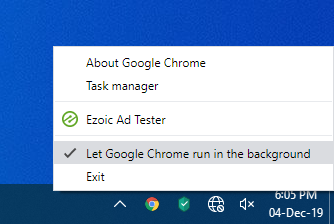
Просто(Simply) щракнете с десния бутон върху иконите и премахнете отметката от елемента Позволете на Google Chrome да работи във фонов режим .(Let Google Chrome run in the background)
Сега нека видим процедурата чрез настройките на Chrome(Chrome Settings) .
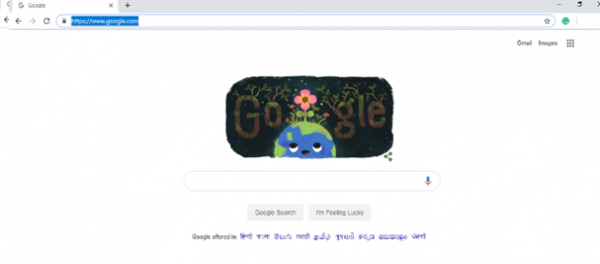
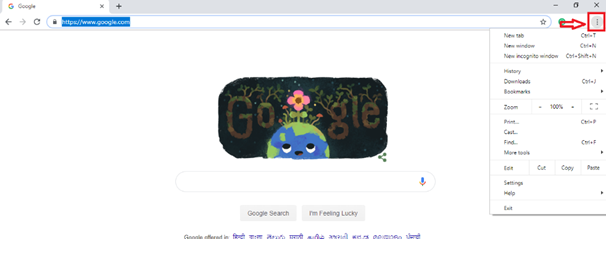
3] Отворете „ (3])Настройки(Settings) “ на Chrome
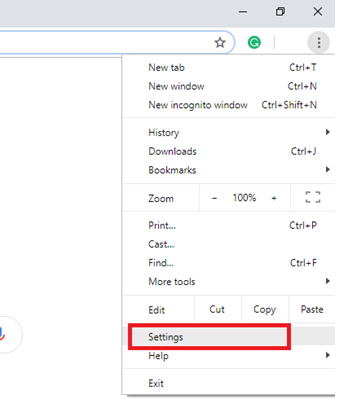

5] Превъртете надолу(Scroll Down) по Разширена опция(Advanced Option) до секцията „ Система(System) “ и изключете „Продължете да изпълнявате фонови приложения, когато Google Chrome е затворен“.(“Continue running background apps when Google Chrome is closed”.)
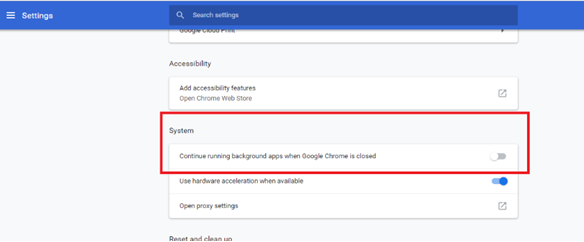
6] Рестартирайте Google Chrome
Използвайки този процес, можете също без усилие и за постоянно да спрете Google Chrome да проследява активността ви, когато е затворен.
Това е всичко – но в случай, че трябва да активирате отново тази настройка, щракнете върху бутона на менюто на Chrome и изберете Настройки(Settings) . Щракнете върху(Click) връзката „Разширени“ и след това превъртете надолу до секцията „Система“. Поставете отметка в квадратчето с надпис „ Продължете да изпълнявате приложенията във фонов режим, когато Google Chrome е затворен(Continue running background apps when Google Chrome is closed) “ и Chrome ще се върне отново в действие дори във фонов режим.
Related posts
Спрете Google Crash Reports да изпраща лична информация
Спрете Google да влиза в Chrome, докато влизате в услуга на Google
Google Chrome не реагира, да стартирате отново сега?
Как да коригирате грешки при изтегляне на файлове в браузъра Google Chrome
10 най-добри теми за браузъра Google Chrome
Възникна грешка в браузъра – Google Документи в Chrome
Върнете бутоните Преглед на изображение и Търсене по изображение в Google
Как да активирате и деактивирате именуване на прозорци в Google Chrome
Накарайте Google Диск да отвори файл в нов раздел в Chrome
Поправете грешка при изтегляне на прокси скрипт в Google Chrome
Как да се откажете от Google FLoC (Privacy Sandbox) в Chrome
Как да активирате или деактивирате бутоните за превъртане на раздели в Google Chrome
Поправете ERR_QUIC_PROTOCOL_ERROR в Google Chrome
Как да създавате и изтривате профили в уеб браузъра Google Chrome
Как да унищожите профил при затваряне на браузъра в Google Chrome
Как да промените настройките за печат по подразбиране в Google Chrome
ERR_BLOCKED_BY_XSS_AUDITOR Грешка в Google Chrome
Активирайте режима на изглед на две страници за PDF в Google Chrome PDF Viewer
Коригирайте ERR_SSL_PROTOCOL_ERROR в Google Chrome
Как да инсталирате Google Chrome с помощта на Windows PowerShell
