Списък с кодове за грешки и решения за надстройка на Windows
Ако надстройката(Upgrade) ви до Windows 11/10 е неуспешна и ако сте записали кода за грешка, тогава тази публикация предлага някои основни решения за отстраняване на неизправности и разрешаване на проблема. Видяхме как да отстраним грешки при инсталиране и актуализиране на Windows(troubleshoot Windows Installation & Update Failed Errors) . В тази публикация ще изброя по-долу кодовете за грешки при надграждане(Upgrade) и процеса на тяхното разрешаване, който е получен от Microsoft .
Как да определите какво означава кодът за грешка:
Да кажем, че кодът на грешката е 0x80070070
- „8“ показва, че това е код за грешка в Win32
- Последните четири цифри са 0070, така че потърсете 0x00000070 в таблицата с кодове за грешки на Win32 в (Win32)MSDN .
- Грешката е: ERROR_DISK_FULL
Да кажем, че кодът на грешката е 0xC1900107
- “C” показва, че това е NTSTATUS код за грешка.
- Последните четири цифри са 0107, така че потърсете 0x00000107 в таблицата със стойности NTSTATUS на (NTSTATUS)MSDN .
- Грешката е: STATUS_SOME_NOT_MAPPED
Някои кодове за резултати са разбираеми, докато други са общи и изискват анализ.
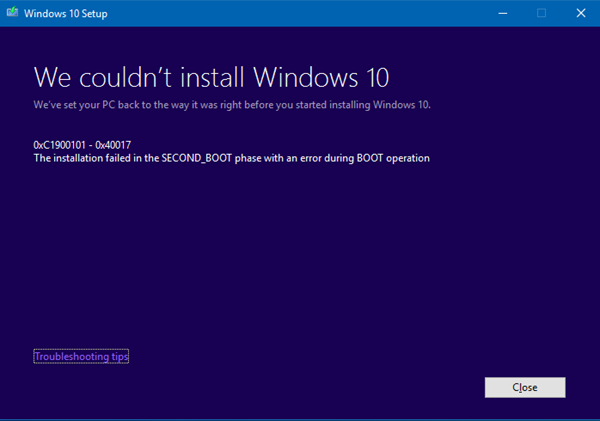
Кодове за грешки при надграждане на Windows 11/10
0xC1900101 – 0x20004 : Това обикновено се причинява от остарели драйвери. Премахнете(Remove) всички неизползвани устройства и драйвери, Актуализирайте(Update) драйвери, Деинсталирайте вашата сигурност, Премахнете(Remove) всички неизползвани SATA устройства.
0xC1900101 – 0x2000c : Това обикновено се причинява от остарели драйвери. Изключете(Disconnect) всички устройства, които са свързани към системата, с изключение на мишката, клавиатурата и дисплея, Свържете(Contact) се с вашия доставчик на хардуер, за да получите актуализирани драйвери на устройства. Уверете се, че „ Изтегляне и инсталиране на актуализации (препоръчително)(Download and install updates (recommended)) “ е прието в началото на процеса на надстройка.
0xC1900101 – 0x20017 : Това е грешка при стартиране на SafeOS , обикновено причинена от драйвери или софтуер за криптиране на диск, който не е на Microsoft. Windows не успя да мигрира драйвера, което доведе до връщане на операционната система. Уверете се, че всички тези драйвери са актуализирани, отворете файловете Setuperr.log(Setuperr.log) и Setupact.log в директорията %windir%\Panther и след това намерете проблемните драйвери, Актуализирайте(Update) или деинсталирайте проблемните драйвери.
0xC1900101 – 0x30018 : Драйвер на устройство е спрял да отговаря на setup.exe по време на процеса на надстройка. Изключете(Disconnect) всички устройства, които са свързани към системата, с изключение на мишката, клавиатурата и дисплея, Свържете(Contact) се с вашия доставчик на хардуер, за да получите актуализирани драйвери на устройства. Уверете се, че изтеглянето и инсталирането на актуализации (препоръчително)(Download and install updates (recommended)) са приети в началото на процеса на надстройка.
0xC1900101 – 0x3000D : Това може да възникне поради проблем с драйвер на дисплея. Изключете(Disconnect) всички устройства, които са свързани към системата, с изключение на мишката, клавиатурата и дисплея, Актуализирайте(Update) или Деинсталирайте драйвера на дисплея(display driver) .
0xC1900101 – 0x4000D : Възникна връщане назад поради проблем с конфигурацията на драйвера. Опитайте да смените видео адаптерите. Уверете се, че имате достатъчно дисково пространство, Деактивирайте опциите за памет на BIOS , като например кеширане или засенчване.
0xC1900101 – 0x40017 : Това обикновено се причинява от дефектен драйвер, драйвери за антивирусен филтър или драйвери за криптиране. Извършете чисто зареждане(Perform Clean Boot) и след това опитайте да надстроите до Windows 10 , Уверете(Make) се, че сте избрали опцията за изтегляне и инсталиране на актуализации (препоръчително)(Download and install updates (recommended)) .
0x8007025D – 0x2000C : Изтеглете отново ISO/Media и направете повторен опит за надграждане. Като алтернатива, създайте отново инсталационния носител с помощта на инструмента за създаване на носител .
0x80070490 – 0x20007 : Проверете драйверите на устройства на компютъра и анализирайте регистрационните файлове, за да определите проблемния драйвер.
0xC1900101 – 0x2000c : Актуализирайте драйверите на компютъра и изберете „ Изтегляне и инсталиране на актуализации (препоръчително)(Download and install updates (recommended)) “ по време на процеса на надстройка. Изключете(Disconnect) устройства, различни от мишката, клавиатурата и дисплея.
0xC1900200 – 0x20008 : Вижте спецификациите на Windows 10 и проверете дали компютърът отговаря на минималните изисквания.
800704B8 – 0x3001A : Възникна разширена грешка по време на първата фаза на зареждане. Деинсталирайте или деинсталирайте антивирусни приложения, различни от Microsoft, изключете всички ненужни устройства и извършете чисто зареждане.
8007042B – 0x4000D : Този проблем може да възникне поради проблеми с файловата система, приложението или драйвера. Анализирайте(Analyze) регистрационните файлове, за да определите файла, приложението или драйвера, който не може да бъде мигриран/Прекъсване, актуализиране, премахване или замяна на устройството или обекта. Това може да възникне поради повредени записи в системния регистър под HKLM\SOFTWARE\Microsoft\Windows NT\CurrentVersion\ProfileList или невалидни файлове в директорията Users. За да поправите тази грешка, уверете се, че изтритите акаунти все още не присъстват в системния(Windows) регистър на Windows и че файловете в директорията Users са валидни. Изтрийте невалидните файлове или потребителски профили, които причиняват тази грешка. Конкретните файлове и профили, които причиняват грешката, ще бъдат записани в регистрационните файлове за настройка на Windows .
8007001F – 0x4000D : Това е обща повреда и устройство, свързано към системата, може да не функционира. Анализирайте(Analyze) регистрационните файлове, за да определите устройството, което не функционира правилно, прекъснете връзката(Disconnect) , актуализирайте или заменете устройството.
8007042B – 0x4001E : Инсталацията се провали по време на втората фаза на зареждане при опит за операция PRE_OOBE . Тази грешка има повече от една възможни причини. Опитайте бързите корекции, посочени по-долу, и ако не успеете, анализирайте регистрационните файлове, за да определите проблема и решението.
0xC1800118 : Следвайте KB3194588.
0xC1900200 : Уверете се, че системата, която се опитвате да надстроите, отговаря на минималните системни изисквания. Вижте спецификациите на Windows 10 за информация.
0x80090011 : Свържете се с вашия доставчик на хардуер и актуализирайте всички драйвери на устройства. Препоръчително е да имате активна интернет връзка по време на процеса на надстройка. Уверете се, че „Изтегляне и инсталиране на актуализации (препоръчително)“ е прието в началото на процеса на надстройка.
0xC7700112 : Този проблем е разрешен в най-новата версия на Помощник за надстройка . Уверете се, че „Изтегляне и инсталиране на актуализации (препоръчително)“ е прието в началото на процеса на надстройка.
0x80190001 : За да разрешите този проблем, изтеглете и стартирайте инструмента за създаване на медия. Вижте Изтегляне(Download) на Windows 10.
0x80246007 : Опитайте други методи за надграждане на операционната система. изтеглете и стартирайте инструмента за създаване на медия. Вижте Изтегляне(Download) на Windows 10.
0xC1900201 : Системата не издържа минималните изисквания за инсталиране на актуализацията. Свържете се с доставчика на хардуер, за да получите най-новите актуализации.
0x80240017 : Надстройката не е налична за това издание на Windows . Административните правила, наложени от вашата организация, може да възпрепятстват надстройката. Свържете се с вашия ИТ администратор.
0x80070020 : Използвайте инструмента MSCONFIG , за да извършите чисто зареждане на машината и след това опитайте да извършите актуализацията отново. За повече информация вижте Как да извършите чисто зареждане в Windows .
0x80070522 : Уверете се, че сте влезли като локален администратор или имате права на локален администратор.
0xC1900107 : Рестартирайте устройството и стартирайте настройката отново. Ако рестартирането на устройството не разреши проблема, използвайте помощната програма за почистване на диска(Disk Cleanup) и почистете временните, както и системните(System) файлове. За повече информация вижте Почистване на диска(Disk Cleanup) в Windows 10 .
0xC1900209 : Несъвместим софтуер блокира процеса на надстройка. Деинсталирайте приложението и опитайте да надстроите отново. Вижте Windows 10 Pre-Upgrade Validation с помощта на SETUP.EXE за повече информация. Можете също да изтеглите комплекта за оценка(Windows Assessment) и внедряване(Deployment Kit) на Windows ( ADK ) за Windows 10 и да инсталирате инструменти за съвместимост на приложения(Application Compatibility Tools) .
0x8007002 : За да разрешите този проблем, опитайте теста за внедряване на ОС(OS Deployment) на клиент в същата VLAN като сървъра на Configuration Manager . Проверете мрежовата конфигурация за произволни проблеми с връзката клиент-сървър, които се случват на отдалечената VLAN . Също така анализирайте SMSTS.log .
0x80073BC3 – 0x20009, 0x8007002 – 0x20009, 0x80073B92 – 0x20009 : Тези грешки възникват по време на анализа и валидирането на дяла и могат да бъдат причинени от наличието на множество системни дялове. За да разрешите грешките, изключете или временно деактивирайте устройства, които съдържат неизползвания системен дял. Можете да свържете отново устройството, след като надстройката приключи. Като алтернатива можете да изтриете неизползвания системен дял.
0x80070004 – 0x3000D, 0x80070005 – 0x4000D, 0x80070004 – 0x50012, 80040005 – 0x20007 : Анализирайте регистрационните файлове, за да определите проблема.
0xC190020e, 0x80070070 – 0x50011, 0x80070070 – 0x50012, 0x80070070 – 0x60000 : Тези грешки показват, че компютърът няма достатъчно свободно място за инсталиране на надстройката.
За подробно четене можете да посетите Microsoft .
Стандартният процес на разрешаване за коригиране на грешки при надстройката на Windows включва:(Windows Upgrade)
- Проверете(Verify) дали има поне 16 GB свободно пространство
- Изключете целия външен хардуер
- Стартирайте инструмента за отстраняване на неизправности в Windows Update
- Стартирайте Windows Update(Run Windows Update)
- Деинсталирайте антивирусен софтуер, който не е на Microsoft
- Деинсталирайте несъществен софтуер
- Освободете дисково пространство(Free up disk space)
- Актуализирайте фърмуера и драйверите(Update firmware and drivers)
- Стартирайте SFC и DISM
- Накрая стартирайте процеса на надстройка на Windows(Windows Upgrade) .
Трябва да видите кои от тях могат да се прилагат във вашия случай. Ако имате нужда от по-конкретна помощ, потърсете кода за грешка или съобщението тук в TheWindowsClub . Тази публикация също ще ви покаже как ИТ администраторите могат да отстраняват грешки при надстройката на Windows .
Related posts
Modern Setup Host спря да работи - грешка в Windows 10
Как да използвате SetupDiag.exe за диагностициране на грешки при надстройката на Windows
Системният регистър съдържа невалидни пътеки на файлове - грешка при надстройката на Windows
Бутонът за добавяне към любими е оцветен в сиво в приложението Снимки
Контролът на яркостта на Windows не работи или се променя автоматично
Вашият ИТ администратор е деактивирал защитата на Windows
Приложението Photos се срива с грешка във файловата система в Windows 11/10
Компютърът блокира на екрана за подготовка за конфигуриране на Windows
Изберете къде да получите опцията за приложения, оцветена в сиво в настройките на Windows 10
Фоновата интелигентна услуга за трансфер не работи в Windows 11/10
Компютърът с Windows се изключва, когато USB устройство е включено
File Explorer няма да се отвори в Windows 11/10
Базираната на CMAK VPN не работи след надстройка на Windows 10
Услугата за време на Windows не работи, синхронизирането на времето се проваля с грешка
Не мога да импортирам снимки от iPhone на компютър с Windows 11/10
Не може да се картографира мрежово устройство в Windows 11/10
Вашият компютър не поддържа Miracast грешка в Windows 11/10
Не можахме да завършим актуализациите, отмяна на промените [поправено]
Компютърът е неправилно открит като извън мрежата на домейна
Не може да плъзгате и пускате файлове или папки в Windows 11/10
