Софтуер File Deleter за изтриване на заключени файлове и папки в Windows 11/10
Не можете ли да изтриете някои файлове на вашия компютър с Windows? Често се сблъскваме с тази грешка, докато премахваме нежелана програма от вашия компютър, особено шпионски софтуер. Ако го направите, тогава този безплатен софтуер(free file deleter software) за изтриване на файлове ще ви помогне да изтриете неизтриваеми заключени файлове и папки .
Как да изтриете заключени файлове и папки, които няма да бъдат изтрити
Най-честите грешки, които получаваме, са:
- Не може да се изтрие файл: Достъпът(Access) е отказан
- Има нарушение на споделянето.
- Изходният или целевият файл може да се използва.
- Файлът се използва от друга програма или потребител
- Файлът или директорията е повреден и нечетлив.
- Уверете(Make) се, че дискът не е пълен или защитен от запис и че файлът не се използва в момента.
Windows понякога отказва изтриването на файл или папка, за да избегне срив на приложението, като по този начин се уверете, че знаете какво изтривате. Преди да използвате софтуер на трети страни, опитайте да изтриете заключените файлове/папки в безопасен режим . Също така силно се препоръчва да създадете точка за възстановяване на системата, преди да направите каквито и да е промени във вашата система.
Безплатен софтуер за премахване на файлове за Windows (File Deleter)Windows 11/10
Ако се сблъскате с подобни грешки и трябва да изтриете елементите, можете да използвате този безплатен софтуер за изтриване на файлове, за да изтриете заключени файлове и папки в Windows 11/10 , които няма да изтрият:
- Безплатно отключване на файлове
- Tizer Unlocker
- Emco Отключи го
- Изтрийте доктор
- Wise Force Deleter
- Отключване
- Malwarebytes FileASSASSIN
- LockHunter
- Emco Отключи го.
1. Безплатен File Unlocker
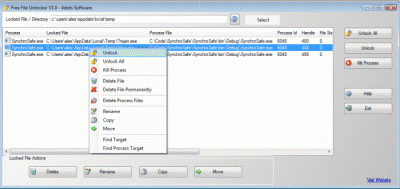
Free File Unlocker е безплатен софтуер, който помага на потребителите да отключват и изтриват неизтриваемите файлове и папки от своя компютър с Windows. Подобно на повечето такива инструменти, Free File Unlockerидва с чист и интуитивен интерфейс. Основният преглед включва лента с менюта, няколко бутона за бърз достъп и панел, където можете да видите избраните файлове и папки. Потребителите могат или да избират заключените файлове ръчно, или да оставят инструмента да показва автоматично заключените файлове. Панелът на дисплея показва списък със заключени файлове заедно с подробности като пътека на файла, файлове и т.н. Инструментът ви помага да изтриете, преименувате или преместите избраните файлове от компютъра. Освен това инструментът може да прекрати изпълняваните процеси на вашия компютър. За да обобщим характеристиките, този инструмент е правилният избор, за да се отървем от грешките, с които се сблъскваме, докато премахваме програма от компютъра.
2. Tizer Unlocker
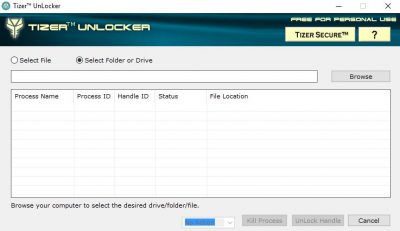
Tizer UnLocker отново е прост и лек инструмент, който се предлага с минимален интерфейс. С много малко бутони и опции този инструмент може да се използва дори от начинаещи и начинаещи компютърни потребители. Изтеглянето и инсталирането на Tizer Unlocker(Tizer Unlocker) на вашия компютър отнема почти минута . Само с няколко щраквания можете да отключите повредените файлове и да ги изтриете за постоянно от вашия компютър, по-специално файловете, които не могат да бъдат изтрити по някаква причина. Tizer Unlocker също може да убие процеса. Можете да изберете желания заключен файл, като използвате интегрирания файлов браузър на инструмента. Изтеглете го тук.
3. Emco Отключи го
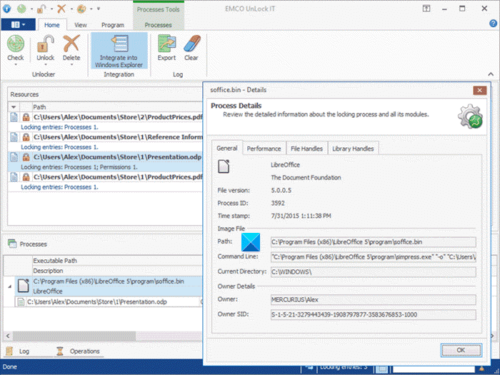
EMCO UnLock IT по-рано наречен MoveOnBoot е безплатен инструмент за работа с файлове и папки, заключени от Windows , системни услуги или други приложения. С помощта на този инструмент можете да преименувате, премествате или изтривате всеки заключен файл или папка при следващото рестартиране на системата.
Инструментът ви помага да преименувате, премествате или изтривате заключените файлове на вашия компютър. Софтуерът въвежда промените в сила при следващото ви рестартиране на системата. Отново(Again) този инструмент идва с вградения бутон на браузъра, както и с опцията за плъзгане и пускане. Всичко, което трябва да направите, е да плъзнете избраните файлове в интерфейса на програмата и да изберете необходимото действие. Можете да изтриете, преименувате(Rename) или преместите(Move) файловете и да ги конфигурирате, като зададете необходимите параметри. Софтуерът идва с допълнителна функция, при която можете да заобиколите подканата и да изберете едно и също действие за множество файлове. Не забравяйте(Remember) , че програмата изисква зареждане на системата, за да влязат в сила промените. Интерфейсът на този инструмент е малко сложен в сравнение с други подобни инструменти.
4. Изтрийте Doctor
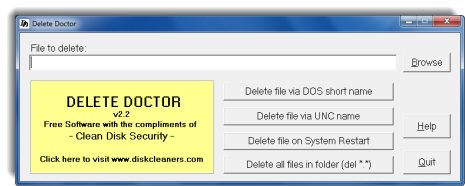
Това е безплатен инструмент, който помага на потребителите да изтриват остатъчните файлове от шпионски софтуер или троянски коне или повредените и неизтриваеми файлове от компютъра. Подобно на повечето такива инструменти, Delete Doctor също се предлага с опции за сърфиране и плъзгане и пускане. Потребителите могат или да преглеждат и избират файловете с помощта на вградения файлов браузър или да ги плъзгат и пускат в инструмента. Delete Doctor може също да планира изтриването на файлове index.dat, които съхраняват цялата ви интернет история. Това отново е много прост и лек инструмент в неактивен режим за премахване на заключени и повредени файлове от вашия компютър. Изтеглете го тук.(here.)
5. Wise Force Deleter
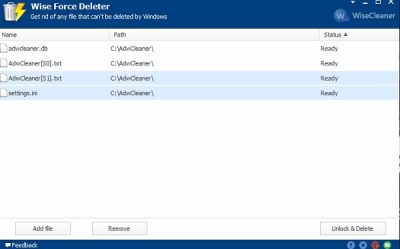
Wise Force Deleter , както е наречен, изтрива принудително заключените файлове от вашия компютър. Подобно на другите инструменти, споменати по-горе, Wise Force Deleter ви позволява да изтривате файловете, дори ако вашият компютър с Windows показва грешки като „файлът се използва от друга програма“ или „отказан достъп“ и т.н. Това е безплатен прост софтуер и се предлага с обикновен интерфейс . Този инструмент ви позволява да изтриете няколко файла наведнъж. Въпреки че няма конкретен бутон за изтриване на всички файлове, можете да натиснете Ctrl+A , за да изберете всички файлове и да щракнете върху бутона „ Отключване и изтриване(Unlock& Delete) “ в долния десен ъгъл. Изтеглете(Download) и инсталирайте инструмента на вашия компютър и се отървете от тези заключени файлове.
6. Отключване
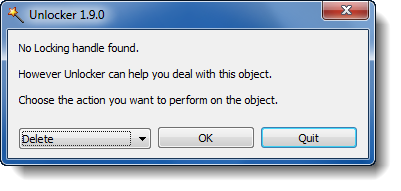
Както подсказва името, този инструмент отключва файловете по някакъв начин заключени по някаква или друга причина. Той отключва и изтрива файловете и папките, които иначе не могат да бъдат изтрити. Unlocker е безплатен и бързо работещ инструмент. Можете или да прегледате и изтриете файла, или да използвате опцията за плъзгане и пускане. С много малко опции в менюто, този инструмент е прост и лесен за използване. Unlocker е идеален инструмент за грешки като „Не може да се изтрие папка: Използва се“ или „Не може да се изтрие файл: Достъпът е(Access) отказан“. Инструментът е съвместим с почти всяка версия на Windows . Докато инсталирате инструмента, може да опитате да инсталирате някои ленти с инструменти за пазаруване, бъдете внимателни и премахнете отметката от квадратчето, ако не искате да инсталирате тези ленти с инструменти. Изтеглете Unlocker(Download Unlocker) тук(here) .
7. Malwarebytes FileASSASSIN
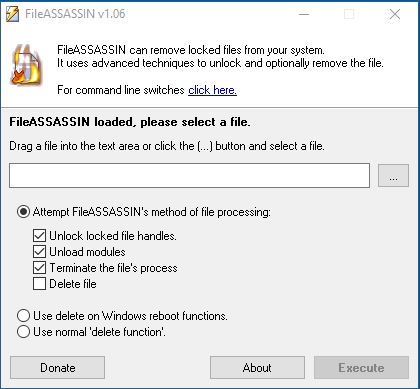
FileASSASIN също е безплатна помощна програма, която ви помага да изтриете заключените файлове от вашия компютър. Инструментът се предлага с прост и прост интерфейс, полезен и за начинаещи компютърни потребители. Подобно(Just) на другите инструменти, FileASSASIN също има вграден бутон на браузъра и опцията за плъзгане и пускане. Изтеглете безплатната програма, инсталирайте я на вашия компютър и използвайте някоя от опциите, за да изтриете заключените файлове от вашия компютър. Докато програмата изтрива повечето от файловете нормално, някои файлове и папка може също да изискват рестартиране на системата.
8. LockHunter

LockHunter е надеждно отключване на файлове за изтриване на заключени файлове. За разлика от други подобни инструменти, той изтрива файлове в кошчето(Recycle Bin) , така че можете да ги възстановите, ако бъдат изтрити по погрешка. Предлага се тук(here) .
И така, това е нашият списък с безплатен софтуер, който ви помага да отключите повредените файлове, да ги преименувате, преместите или изтриете лесно. Уведомете ни, ако знаете за такива безплатни помощни програми.
Тези публикации също може да ви заинтересуват:(These posts may interest you too:)
- Деблокирайте или изтрийте заключени или защитени файлове в Windows с помощта на ThisIsMyFile(Unblock or delete locked or protected files on Windows using ThisIsMyFile)
- Как да изтриете неизтриваеми икони, файлове или папки на работния плот на Windows
- Отстранете проблеми със заключени файлове и грешката "Файлът е заключен".
- Как да коригирате Името на файла би било твърде дълго за съобщението за грешка в папката на местоназначението.(The file name(s) would be too long for the destination folder error message.)
Related posts
Най-добрият безплатен софтуер за 3D File Viewer за преглед на 3D модели в Windows 11/10
Оптимизирайте, компресирайте и намалявайте размера на PDF файла в Windows 11/10
Безплатен софтуер за търсене и премахване на дублирани файлове за Windows 11/10
Най-добрият безплатен софтуер за файлов мениджър за Windows 11/10
Най-добрият безплатен софтуер за бързо копиране на файлове за компютър с Windows 11/10
Как да използвате Sandboxie на Windows 11/10
Конвертирайте CSV в GPX или KML, като използвате безплатни инструменти за конвертиране в Windows 11/10
Най-добрият безплатен софтуер за разписание за Windows 11/10
Безплатен софтуер за анализатор на дисково пространство за Windows 11/10
Най-добрият безплатен софтуер за управление на дялове за Windows 11/10
Инсталирайте и актуализирайте целия софтуер наведнъж с Ninite за Windows 11/10
Как да измерим времето за реакция в Windows 11/10
Най-добрият безплатен софтуер за анимация на Stick Figure за Windows 11/10
Къде да намерите спецификациите на компютърния хардуер в Windows 11/10
Най-добрият безплатен софтуер за създаване на музика за Windows 11/10
Mindmapp е безплатен софтуер за картографиране на ума за Windows 11/10
Най-добрият безплатен софтуер за миксиране на DJ за Windows 11/10
Най-добрият безплатен софтуер за ландшафтен дизайн за Windows 11/10
Най-добрият безплатен софтуер Planetarium за Windows 11/10
Freeplane е безплатен софтуер за картографиране на ума за Windows 11/10
