Снимайте множество съдържание в клипборда с ClipAngel за Windows 10
Функцията за клипборд в Windows 10 не се е променила много откакто се появи и това може да бъде проблем за много опитни потребители. Виждате, че не е възможно да копирате множество части от текст и да го запазите в клипборда за бъдеща употреба. Сега може би се чудите дали има някакъв начин да заобиколите проблема. Е, да, да, можете, но имайте предвид, че ще трябва да изтеглите безплатен софтуер за мениджър на клипборда(free clipboard manager software) на трета страна . Този, който обсъждаме днес, се нарича ClipAngel и от дните ни на употреба трябва да кажем, че работи доста добре.
Софтуер ClipAngel Clipboard Manager(ClipAngel Clipboard Manager) за Windows
Тази програма принадлежи към клас "Clipboard Manager". Той улавя много обекти в клипборда и позволява на потребителя да избере и постави един във всяка програма. Вдъхновен от аналози: ClipDiary , Ditto , AceText . Основни(Main) приоритети: използваемост, съвместимост, надеждност.
Ще обсъдим следните точки:
- Добавете съдържание към клипборда
- Списък
- Клип
- Настройки
1] Добавете(Add) съдържание в клипборда по лесния начин
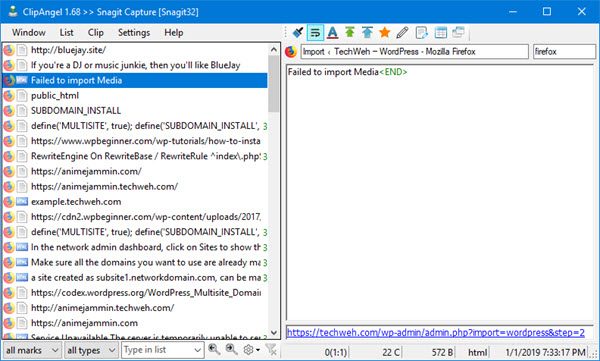
Тук няма какво да се учи, честно казано. Просто(Just) добавете неща по същия начин, по който винаги сте правили, когато използвате функцията на клипборда по подразбиране в Windows 10 .
Маркирайте(Highlight) думите, които искате да добавите към ClipAngel , щракнете с десния бутон(right-click) , след което изберете Копиране(Copy) от менюто. Като алтернатива можете да маркирате думите, след това да изберете CTRL-C за копиране и веднага ще видите елементите в приложението.
2] Списък
Този раздел позволява на потребителя да контролира списъка с елементи в прозореца. От тук хората могат да преместят артикул в горната част след употреба. Освен това можете ръчно да преместите елемент нагоре или да го преместите надолу по всяко време.
Когато става въпрос за Филтриране(Filter) по дата, това е друга страхотна функция, която често използваме, преди да изчистим историята си. Когато щракнете върху него, ще ви се покаже календар, където ще можете да филтрирате и да покажете само елементите, които искате да видите.
Сега, ако искате да изтриете всичките си елементи, щракнете върху Изтриване на всички нелюбими(Delete all non-favorite) . Това ще премахне всички елементи от списъка извън тези, които сте предпочитали. Ако искате да маркирате елемент като предпочитан, щракнете с десния бутон(right-click) върху него, след което изберете опцията, която гласи Маркиране като любим(Mark as favorite) .
Опцията за списък е пълна с неща, които можете да направите, така че я прегледайте внимателно, преди да продължите напред.
3] Клип
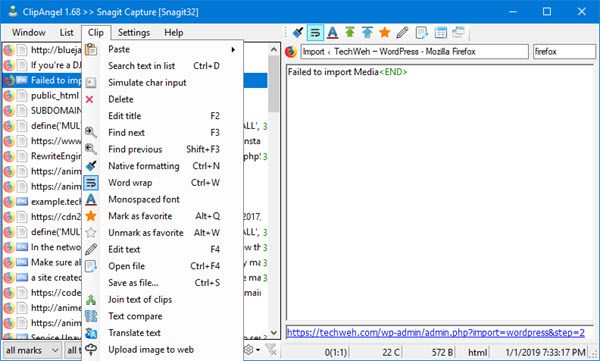
Този раздел също е доста богат на функции, така че отделете време, когато го прегледате. От тук можете също да маркирате елементи като любими, така че има друга опция. Опцията за изтриване на елементи един по един също е тук.
Освен това, ако искате да търсите артикул, можете да го направите директно от секцията Clip , няма проблем. Има доста неща, които потребителят може да направи от този раздел. Затова предлагаме да го проверите.
4] Настройки
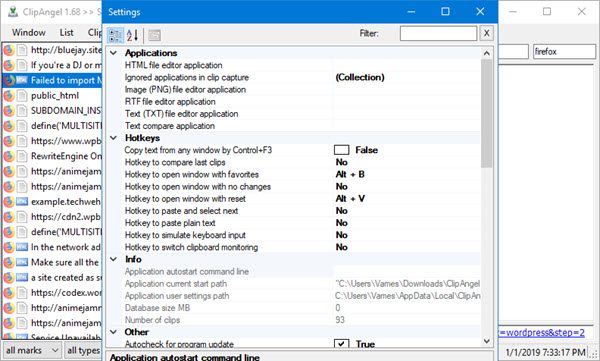
Ако предпочитате да редактирате клавишните комбинации, за да отговарят на вашия стил, това е мястото, където ще го направите. Хората дори могат да изберат да копират текст от всеки прозорец, макар че това не е нещо, което бихме използвали доста често.
По подразбиране ClipAngel автоматично(ClipAngel) проверява за най-новата актуализация. Може да не се интересувате от това. Следователно има възможност да го изключите. Освен това програмата не се стартира автоматично при стартиране на Windows 10, но това може да се промени с едно щракване на мишката.
Като цяло открихме, че ClipAngel е най-мощният инструмент за клипборд, който някога сме използвали, и това говори много. Продължете напред и опитайте, защото сме сигурни, че няма да останете разочаровани, нито малко. Можете да изтеглите ClipAngel директно от Sourceforge безплатно.
Related posts
Облачният клипборд (Ctrl+V) не работи или не се синхронизира в Windows 10
CopyQ е усъвършенстван мениджър на клипборда за Windows 10
Изчистете клипборда с помощта на пряк път, CMD или контекстно меню в Windows 10
4 начина за изчистване на историята на клипборда в Windows 10
Как да създадете пряк път за изчистване на клипборда в Windows 10
Как да използвате клипборда в Windows 10: поставете по-стари елементи, фиксирайте елементи, изтривайте елементи и т.н.
Безплатен софтуер за ограничаване на батерията за Windows 10
Как да изчистите клипборда в Windows 10
Конвертиране на EPUB в MOBI - Безплатни инструменти за конвертиране за Windows 10
Как да използвате Network Sniffer Tool PktMon.exe в Windows 10
Как да използвам Windows 10 нов клипборд?
Как да прегледате и изчистите историята на клипборда в Windows 10
Стартирайте лесно файлове с myLauncher за компютри с Windows 10
Как да инсталирате цветен профил в Windows 10 с помощта на ICC профил
Ashampoo WinOptimizer е безплатен софтуер за оптимизиране на Windows 10
Скриване или показване на бутона за работно пространство на Windows Ink на лентата на задачите в Windows 10
Как да деактивирате или активирате режима на четене в Chrome в Windows 10
PicsArt предлага персонализирани стикери и ексклузивно 3D редактиране на Windows 10
Най-добрият безплатен софтуер за баркод скенер за Windows 10
Как да деактивирате преносими класове за съхранение и достъп в Windows 10
