Скрийте името и имейл адреса на заключения екран с помощта на GPEDIT или REGEDIT
От съображения за поверителност и сигурност може да решите, че не искате да показвате истинското си име и имейл адреса си на заключения екран на Windows 10, където въвеждате своя ПИН или парола(Password) , за да влезете. Можете да премахнете имейл адреса си чрез Настройки – но в тази публикация ще разберем как да скриете истинското си име и имейл адрес в заключения екран на (Lock Screen)Windows 10 , като използвате групови правила(Group Policy) или редактор на системния регистър(Registry Editor) .
Скриване(Hide) на истинско име и имейл адрес на заключения екран на (Lock Screen)Windows 10
Използване на настройка за групови правила
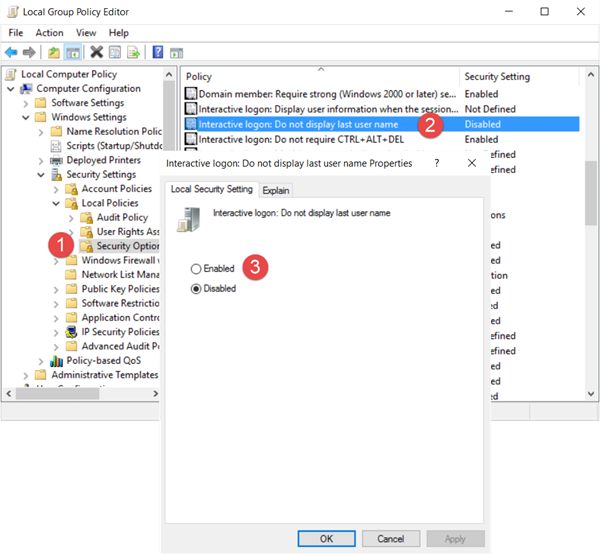
Стартирайте(Run) gpedit.msc и отидете до следната настройка:
Computer Configuration > Windows Settings > Security Settings > Local Policies > Security Options
Щракнете двукратно върху Интерактивно влизане: Не показвайте(Interactive logon: Do not display last user name) настройките на фамилното потребителско име и изберете Активиране(Enable) .
This security setting determines whether the name of the last user to log on to the computer is displayed in the Windows logon screen. If this policy is enabled, the name of the last user to successfully log on is not displayed in the Logon Screen.
Щракнете върху Приложи и излезте.
Използване на редактора на системния регистър(Using Registry Editor)
Стартирайте(Run) regedit и отидете до следния ключ на системния регистър:
HKEY_LOCAL_MACHINE\SOFTWARE\Microsoft\Windows\CurrentVersion\Policies\System
В десния панел щракнете двукратно върху dontdisplaylastusername и променете стойността му от 0 на 1 , както е показано по-долу.
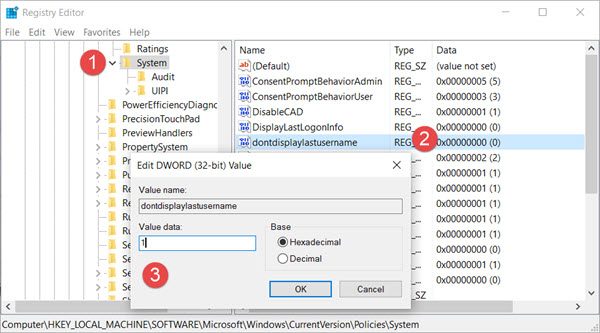
Там също ще видите ключ DontDisplayLockedUserId . Възможните стойности за DontDisplayLockedUserID са:
- 1 : Покажете екранното име на заключения потребител и потребителския идентификатор
- 2 : Показва само екранното име на заключения потребител
- 3 : Не показвайте заключената потребителска информация
Изберете 2 или 3 в зависимост от предпочитанията си, запазете настройките и излезте от редактора на системния регистър(Registry Editor) .
Windows 10 вече ще скрие вашето име и имейл адрес на заключения екран(Lock Screen) .
Related posts
Скриване на иконата на мрежа на екрана за вход и на заключения екран в Windows 10
Накарайте Firefox да показва мултимедийни контроли на заключен екран на Windows 10
Къде се запазват снимките на екрана за влизане в Windows 10?
Прочетете:Â Как да промените периода на изчакване на заключения екран в Windows 11/10
Картината на заключения екран продължава да се променя, когато Windows 10 се стартира
Показване на инструмента за скриване на актуализации wushowhide.diagcab връзката за изтегляне не работи
Как да добавите времето към заключен екран, работен плот, лента на задачите в Windows 10
Скриване на моя Windows ви позволява да скриете работещи програми от работния плот и лентата на задачите
Автоматично отхвърлете заключения екран, ако Windows разпознае лицето, което не работи
Как да принудим потребителите на Chrome да отворят режим на гости с помощта на REGEDIT, GPEDIT
Активирайте или деактивирайте известията за приложения на заключения екран в Windows 10
Easy File Locker: Заключване, защита, скриване на папки, файлове в компютър с Windows
Windows 11/10 активира режим на заспиване вместо заключен екран
Как да скриете напомняния и известия за VoIP разговори на заключен екран
Деактивирайте заключения екран в Windows 10 [РЪКОВОДСТВО]
Показване или скриване на иконите в областта на препълване на ъгъла на лентата на задачите в Windows 11
Местоположението на тапетите на Windows 10 за работния плот и заключения екран
Заключването на екрана към екрана за влизане отнема твърде много време за зареждане в Windows 10
Къде се съхраняват тапетите на работния плот и заключения екран в Windows 8
Активирайте или деактивирайте Cortana на заключения екран на Windows 10
