Системният фърмуер на вашия компютър не включва достатъчно информация
Ако съобщението Системният фърмуер на вашия компютър не включва достатъчно информация за правилно конфигуриране и използване на това устройство (код 35)(Your computer’s system firmware does not include enough information to properly configure and use this device (Code 35)) се появи на едно от устройствата, това означава, че фърмуерът на вашия компютър няма достатъчно поддръжка или драйвери за правилно конфигуриране и използване на това устройство . Накратко, BIOS е остарял и трябва да бъде актуализиран.
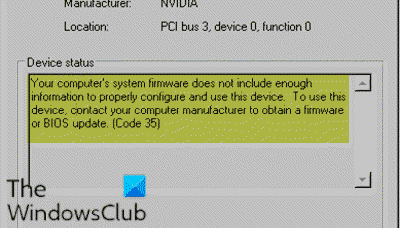
Когато това се случи, в таблицата MPS или мултипроцесорната система(Multiprocessor System) , която съхранява присвоените ресурси за BIOS , липсва запис за вашето устройство и трябва да бъде актуализиран.
Ще получите следното пълно съобщение за грешка;
Състояние на устройството
Системният фърмуер на вашия компютър не включва достатъчно информация за правилно конфигуриране и използване на това устройство. За да използвате това устройство, свържете се с производителя на вашия компютър, за да получите актуализация на фърмуера или BIOS . ( Код 35(Code 35) )
Системният фърмуер на вашия компютър не включва достатъчно информация за правилно конфигуриране и използване на това устройство – код 35(Code 35)
Ако сте изправени пред този проблем, както е посочено в съобщението за грешка, можете да опитате да актуализирате BIOS(updating the BIOS) и фърмуера на вашата система, за да разрешите проблема.
Важно(Important) : Докато актуализирате, уверете се, че използвате непрекъснато захранване. Това е така, защото прекъсване на захранването или всякакъв вид колебания в захранването могат да повредят BIOS .
Използването на инструменти от OEM производители(OEMs) е най-лесният начин за това. Всички производители на OEM имат помощни програми, които ви помагат лесно да актуализирате, BIOS , фърмуер и драйвери. Потърсете своя и го изтеглете само от официалния сайт. Това е най-сигурният начин за актуализиране на BIOS .
- Ако притежавате лаптоп на Dell , можете да отидете на Dell.com или да използвате помощната програма за актуализиране на Dell(Dell Update Utility) .
- Потребителите на ASUS(ASUS) могат да изтеглят помощната програма за актуализиране на MyASUS BIOS от сайта за поддръжка на ASUS .
- Потребителите на ACER могат да отидат тук(go here) . Въведете своя сериен Number/SNID или потърсете продукта си по модел(Model) , изберете BIOS/Firmware и щракнете върху връзката Изтегляне(Download) за файла, който искате да изтеглите.
- Потребителите на Lenovo могат да използват Lenovo System Update Tool .
- Потребителите на HP могат да използват включения в комплекта HP Support Assistant .
След като завършите ръчната актуализация на BIOS/firmware на вашата система, проблемът трябва да бъде разрешен.
Ако обаче грешката продължава, свържете се с производителя на дънната платка на вашия компютър.
Related posts
Как да стартирате Windows в UEFI или BIOS фърмуер
Lenovo System Update: Изтеглете драйвери на Lenovo, актуализирайте BIOS
Какво е UEFI или Unified Extensible Firmware Interface?
Промяната на календарната дата в BIOS не работи
Как да актуализирате BIOS на компютър с Windows 11/10
HDG обяснява: Какво е BIOS?
Достъп до BIOS и промяна на реда на зареждане за всяка версия на Windows
Грешка 0164, размерът на паметта е намален - проблем с RAM на компютър с Windows 10
Как да намерите версията на BIOS на компютъра
Избройте настройките на BIOS на компютъра с помощта на модула GetBIOS PowerShell
Как да деактивирам BIOS Cache или Shadowing?
Как да инсталирате Windows 11 на наследен BIOS
Преки пътища за UEFI BIOS и средата за възстановяване на Windows 10
Как да влезете в BIOS в Windows 10
Поправете грешки при самотестиране при включване на BIOS (POST) на компютри с Windows
Как да промените Legacy на UEFI, без да преинсталирате Windows 11/10
Как да проверите дали вашият компютър използва UEFI или Legacy BIOS
Трябва ли да актуализирам BIOS? Как да проверите дали е необходим
Как да активирате виртуализацията в BIOS за Intel и AMD
SSD е в BIOS, но Windows 10 няма да се стартира от него
