Синхронизирате грешка в различен акаунт в OneDrive за Mac
Ако се опитвате да качите или синхронизирате файлове на вашия Mac компютър чрез OneDrive облачно хранилище и получите грешка Синхронизирате друг акаунт(You’re syncing a different account) , ето корекцията, която трябва да следвате. Доста лесно е да се отървете от този проблем, тъй като трябва да премахнете запазената парола на стария акаунт от Keychain Access . Тази статия показва точните стъпки, за да го направите.
Ако използвате два акаунта в OneDrive на вашия Mac компютър, има възможност да получите това съобщение за грешка, когато OneDrive не може да разграничи правилно двата акаунта. Това може да се случи поради вътрешна повреда на файла. Когато се появи това съобщение, синхронизирането спира автоматично и потребителите не могат да качват нови файлове в хранилището на OneDrive .
Синхронизирате грешка в OneDrive с различен акаунт на Mac
За да разрешите този проблем:
- Натиснете Cmd+Space на вашия компютър.
- Търсете достъп до ключодържател(keychain access) .
- Отворете съответното приложение на Mac.
- Потърсете кеширани идентификационни данни на OneDrive(OneDrive Cached Credential) или самостоятелни кеширани идентификационни(OneDrive Standalone Cached Credential) данни на OneDrive .
- Щракнете с десния бутон върху него.
- Изберете Изтриване(Delete)
- Потвърдете премахването на тази парола.
- Отворете OneDrive , за да влезете в акаунта си.
Нека да разгледаме подробно тези стъпки.
Първо трябва да отворите Keychain Access на вашия компютър. Можете да следвате всеки метод, за да направите това. Въпреки това е лесно да отворите това приложение с помощта на търсенето на Spotlight . За това натиснете бутоните Cmd+Space заедно и потърсете достъп до ключодържател(keychain access) . Трябва да намерите приложението в резултатите, докато пишете.
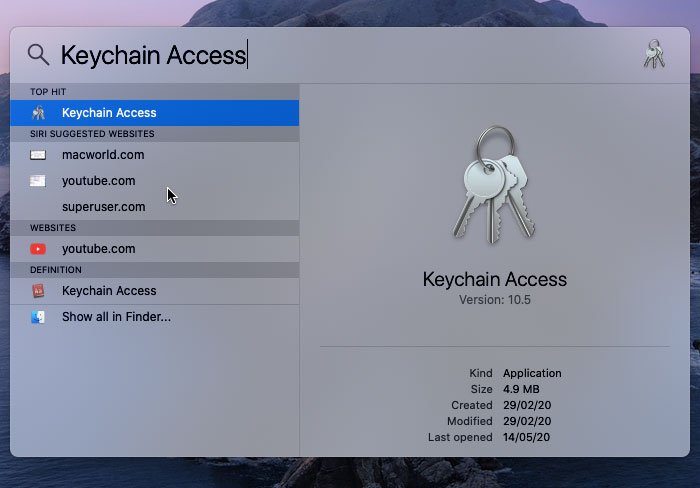
След като отворите Keychain Access , трябва да намерите или кеширани идентификационни данни(OneDrive Cached Credential) на OneDrive, или самостоятелни кеширани идентификационни(OneDrive Standalone Cached Credential) данни на OneDrive .
Ако сте инсталирали OneDrive заедно с Word , Excel , PowerPoint и т.н., трябва да видите кеширани идентификационни данни на OneDrive(OneDrive Cached Credential) .
Ако обаче сте инсталирали само OneDrive на вашия Mac компютър, трябва да видите самостоятелни кеширани идентификационни данни на OneDrive(OneDrive Standalone Cached Credential) .
Във всеки случай трябва да щракнете с десния бутон върху него и да изберете опцията Изтриване(Delete) .

Той ще ви помоли да потвърдите премахването. Можете да го потвърдите в изскачащия прозорец.
След като завършите успешно последната стъпка, можете да отворите приложението OneDrive на вашия Mac компютър и да опитате да влезете в акаунта си. Сега не трябва да показвате никакви съобщения за грешка и можете да качвате файлове както обикновено.
Надявам се този урок да помогне.
За ваша информация, същият проблем се появява и на компютъра с Windows. Ако е така, можете да коригирате Синхронизирате грешка в различен акаунт в OneDrive за Windows(You’re syncing a different account error in OneDrive for Windows) , като използвате този урок.(For your information, the same problem also appears on the Windows computer. If so, you can fix You’re syncing a different account error in OneDrive for Windows using this tutorial.)
Свързано четене: (Related read: )Вече синхронизирате този акаунт – грешка в OneDrive за Mac(You’re already syncing this account – OneDrive for Mac error)
Related posts
Вече синхронизирате този акаунт – грешка в OneDrive за Mac
OneDrive спира синхронизирането - Показва грешка при синхронизиране на .ds_store
Моля, форматирайте USB устройството като един FAT дял: Boot Camp Assistant
FaceTime Camera не работи в Windows 10 с Boot Camp
Как да прехвърляте файлове и данни от Windows PC към Mac
Променете посоката на превъртане на тракпада на Mac в настройката за двойно зареждане на Windows
Преобразувайте шрифта за Mac в съвместим с Windows шрифт с помощта на DfontSplitter
Как да промените езика във Firefox на Windows и Mac
Как да настроите Outlook като четец на имейли по подразбиране на Mac
9 бързи начина да направите изображението прозрачно на Windows и Mac
Как да премахнете Boot Camp Services от Windows на Mac
Как да настроите Microsoft Edge като браузър по подразбиране на Mac
Как да премахнете лиценза на Office от Mac с помощта на инструмента за премахване на лицензи
Как да отпечатате скрит текст в Word на Windows и Mac
Известията на Outlook не работят на Mac
Приложение Microsoft To Do за Mac - Сравнение с приложението Напомняния
11 най-добър софтуер за редактиране на аудио за Mac (2022)
13 най-добрия софтуер за аудио запис за Mac
Как да поправите Mac Camera не работи
Преглед на Microsoft Edge за Mac и интересни функции
