Shutter е най-добрият безплатен софтуер за планиране за Windows 10
Рестартирането на компютъра ви е проста задача и това е нещо, което правим от, добре, завинаги. За мнозина няма причина да променят начина, по който рестартират компютъра си с Windows 10, но знаете ли какво? Ние всички сме за опции, следователно щяхме да ви дадем един. Идеята тук е да рестартирате компютъра си чрез интернет или дистанционно, както някои биха го нарекли. Разбира се, е необходима интересна програма, за да се свърши работата и ние успяхме да я намерим. Въпросният инструмент се нарича Shutter Lite и от нашата широка употреба можем да кажем със сигурност, че работи.
Имайте(Bear) предвид, че Shutter е нещо повече от софтуер за рестартиране на компютри. Основните функции са за планиране на задачи и това е полезно, нали? добре(Good) . Освен това версията, която ще обсъдим, е некомерсиалната версия. Да, можете да платите за това, но тъй като е вероятно да използвате Shutter за домашни цели, няма нужда да тръгвате по този път.
(Shutter)Софтуер за планиране на затвора за Windows 10
Shutter Lite е един от най-добрите безплатни инструменти за задаване на графици на вашия компютър с Windows 10 с относителна лекота. Позволява ви да планирате изключване(Shutdown) , рестартиране(Reboot) , излизане(Log Off) , заключване на работна станция(Lock Workstation) , заспиване(Sleep) , хибернация(Hibernate) , изключване на монитора(Turn Off Monitor) , скрийнсейвър(Screen Saver) , контрол(Control) на силата на звука , затваряне на модем(Hang Up Modem) , аларма(Alarm) , съобщение(Message) , възпроизвеждане на звук(Play Sound) , стартиране на програма(Run Program) , отваряне на файл(Open File) , затваряне на прозорец(Close Window) , убиване на процеса(Kill Process) на вашия компютър с Windows.
Наличните събития са Countdown , On Time , Winamp Stops , CPU Usage , Network Usage , Hard Disk Usage , User Inactive , Battery Low , Window , Proces(Process) , Ping Stops , File Size Limit , Lid .
Имайте предвид, че безплатната версия на Shutter Lite предлага следните ограничения:
- Съхранявайте максимум 5 предварително зададени настройки
- Използвайте максимум 5 събития
- Използвайте максимум 5 действия.
1] Добавете събитие(1] Add an Event)
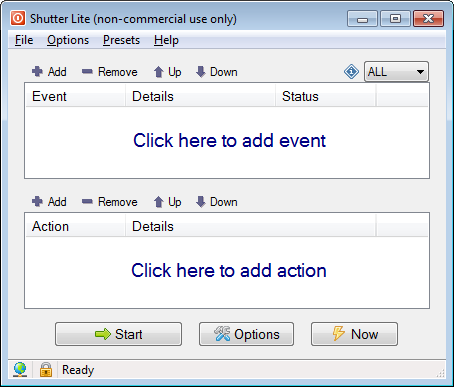
Първото нещо, което трябва да направите, е да добавите събитие и това може да бъде, като щракнете върху бутона Добавяне(Add) в горната част. От това, което можем да кажем досега, има 14 опции, от които да избирате, така че изберете тази, която работи най-добре за вас, направете необходимите промени и продължете напред.
Ако искате да премахнете събитието, моля, кликнете върху Премахване(Remove) . Когато има няколко събития, опцията е да промените местоположението им в списъка с помощта на стрелките.
2] Добавете действие(2] Add an Action)
Добре, така че добавянето на действие е същото като по-горе. Просто знайте, че има около 20 опции, от които да избирате, когато изберете бутона Добавяне(Add) , и това включва възможността за рестартиране на вашата компютърна система.
3] Започнете работа(3] Start a job)
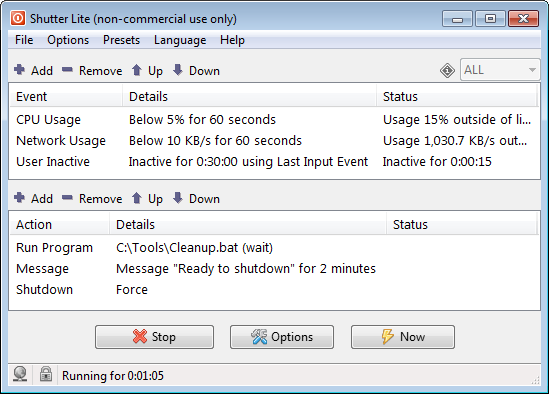
Когато дойде време да започнете, щракнете върху бутона в най-долната част, който казва Старт(Start) . След като направите това, всички събития и действия, които сте добавили към програмата, ще продължат напред. Например, ако сте задали график уеб браузърът Firefox да отваря определена дата и час, това ще се случи в избрания час.
4] Уеб интерфейс(4] Web Interface)
Този раздел е доста важен, защото като го използват, хората могат да рестартират компютъра си от всяко отдалечено място. Просто(Just) щракнете върху Options > Web Interface > Enable . От там, моля, добавете IP адреса(Listen IP) за слушане и порта(Listen Port) за слушане и не забравяйте да добавите уникално потребителско име и парола за зареждане.
Натиснете бутона за запазване по-долу и сте готови за танго. Уверете(Make) се, че никой друг няма достъп до вашата парола или нещата могат да се обърнат към по-лошо.
5] Опции(5] Options)
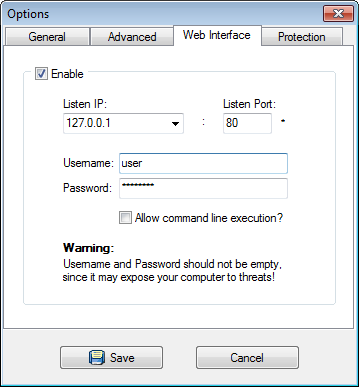
Когато стигнем до секцията с опции, просто щракнете върху бутона в най-долната част и той ще отвори нов прозорец. Новият прозорец съдържа четири раздела и те са Общи(General) , Разширени(Advanced) , Уеб интерфейс(Web Interface) и Защита(Protection) .
General е основно разделът, в който потребителят може да избере дали иска Shutter да се стартира автоматично при стартиране за всички или само за един потребител. Освен това можете да го настроите да записва събития при излизане наред с други неща, така че погледнете, за да получите реална представа как работи.
Що се отнася до Advanced , добре, всичко е за автоматизиране на определени процеси. Например, опцията е там да започнете наблюдението на събития с кикстарт, след като инструментът е стартиран и работи, или да спрете наблюдението на събития, когато компютърът е в режим на заспиване или хибернация. Освен това, ако искате да предотвратите заспиването на системата, докато програмата работи, това също е възможно.
По отношение на разделите Web Interface и Protection , няма много какво да се каже, тъй като вече говорихме за един, така че нека се съсредоточим върху Protection .
Основната цел на раздела Защита(Protection) е да предпази затвора(Shutter) от всякаква форма на външна намеса. Без паролата вашият заядлив брат или сестра никога няма да получат достъп до инструмента.
Ако ви харесва, можете да изтеглите ShutterLite безплатно(ShutterLite Free) от официалния уебсайт(official website) .
Related posts
Гледайте цифрова телевизия и слушайте радио на Windows 10 с ProgDVB
Ashampoo WinOptimizer е безплатен софтуер за оптимизиране на Windows 10
Най-добрият безплатен софтуер за баркод скенер за Windows 10
Конвертиране на EPUB в MOBI - Безплатни инструменти за конвертиране за Windows 10
Създавайте прости бележки с PeperNote за Windows 10
Копирайте кодове за грешки и съобщения от диалогови кутии в Windows 10
Как да конвертирате текст в говор в Windows 10
VirtualDesktopManager: Инструмент за управление на виртуални настолни компютри с Windows 10
Win Update Stop: Деактивирайте актуализациите на Windows в Windows 10
InDeep Notes е безплатно и преносимо приложение за водене на бележки за Windows 10
Tomboy, проста, но богата на функции алтернатива на Notepad за Windows 10
Recordit: Безплатен GIF Screen Recorder за Windows 10
SnapTimer е безплатен софтуер за таймер за обратно отброяване за Windows 10
Най-добрият безплатен софтуер за молекулярно моделиране за Windows 10
Намалете разсейването в Windows 10; Затъмняване на части от екрана на компютъра!
Алтернативни инструменти за търсене на Windows за Windows 10
ClickChart е безплатен софтуер за диаграми и блок-схеми за Windows 10
Инструментът Long Path Fixer ще коригира грешки в Path Too Long в Windows 10
Безплатен PDF компресор за намаляване на размера на PDF файла в Windows 10
Как да преместите инсталираните програми на друго устройство в Windows 10
