ShutdownBlocker, блокира случайно изключване или рестартиране на компютъра
Понякога нашите глупави грешки могат да ни струват много. Например, помислете за ситуация, в която сте по средата на някаква важна работа и случайно натиснете някакъв бутон, който води до изключване или рестартиране на системата. Какво се случва след това? Излишно(Needless) е да споменавам, че губите цялата работа, нали? Помислете за друга ситуация – току-що сте приключили с инсталирането на някои актуализации на Windows(Windows Updates) или приложение на вашата система и това изисква да рестартирате Windows , за да направите промените. Не искате да извършвате това действие, тъй като работите върху нещо важно. Ако всичко това ви притеснява, опитайте ShutdownBlocker.
ShutdownBlocker е безплатен инструмент за Windows , който ви позволява да предотвратите всякакви команди за изключване, рестартиране или излизане в Windows . Малкото, гениално приложение предлага защита срещу лошо проектирани инсталатори (тези, на които липсва опция „рестартиране по-късно“) и дори Windows се рестартира.
Как работи ShutdownBlocker
Помощното приложение работи, като регистрира причина за ShutdownBlockReasonCreate() и възразява срещу съобщенията WM_QUERYENDSESSION . Освен това, за да го активирате да функционира, както е проектиран, трябва да стартирате приложението с административни привилегии и да дадете пълен достъп до него. Преносимата версия на приложението е налична и можете просто да стартирате .exe файла.
Ако не стартирате Shutdownblocker с административни привилегии, някои функции няма да бъдат видими за вас. Например, трябва да го стартирате с административен достъп, преди да можете да проверите опцията за прихващане на shutdown.exe и MusNotification.exe .
Когато стартирате приложението за първи път, след като го изтеглите, главният прозорец на приложението се появява на екрана ви, показвайки 2 основни опции, както е показано на екранната снимка по-долу.
- Блокиране
- Позволява.

Програмата трябва да продължи да работи, за да работи. Можете да минимизирате приложението в тавата за известия, като използвате бутона „Скриване“, клавиша за излизане или горния десен бутон за затваряне на приложението. По желание можете да скриете иконата в тавата (в настройките) за напълно невидима работа.
Тази операция на ShutdownBlocker по никакъв начин не пречи на други настройки на вашата система. Можете ръчно да изключите или рестартирате системата си. Също така ще бъдете предупредени, че Shutdownblocker работи, действие, подобно на това, което виждате, когато други приложения са отворени и изберете опцията „изключи все пак“, за да ги затворите всички.
Shutdownblocker също предлага опция за щракване с десния бутон на мишката върху „ Разрешаване(Allow) на изключване“ от иконата на системната област.
Можете да изберете или конфигурирате различни опции за ShutdownBlocker като-
- Изпълнявайте без иконата в тавата
- Започнете с Windows
- Показване на критични съобщения
- Добавете преки пътища.
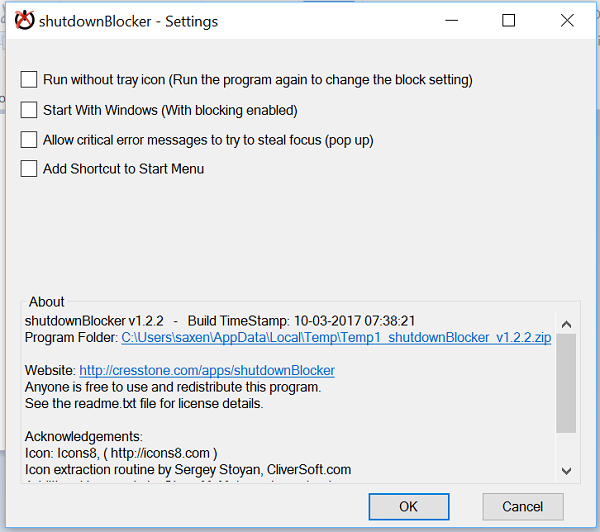
Просто(Simply) натиснете бутона Настройки(Settings) , който се вижда в долната част на главния екран и проверете опциите, изброени по-горе.
Ако имате проблеми с премахването на защитата на Shutdownblocker, рестартирайте го, стартирайте го като администратор и щракнете върху Allow > Quit , след което въведете shutdown.exe /?в командния ред, за да потвърдите, че работи.
Изтеглете(Download) най-новата версия на ShutdownBlocker от началната му страница(home page)(home page) .
Related posts
Следете времената за стартиране и изключване на Windows с TurnedOnTimesView
KShutdown ви позволява да изключите вашия компютър с Windows в определено време
Безплатни инструменти за планиране на изключване, рестартиране в Windows 10 в определени часове
Как да изключите, рестартирате, спя, хибернация, заключите Windows 11/10
Как да рестартирате аварийно или да изключите Windows 11/10
Конвертор на документи: Конвертирайте DOC, PDF, DOCX, RTF, TXT, HTML файлове
Изключете и рестартирайте компютъра си от терминала на Ubuntu
Създавайте прости бележки с PeperNote за Windows 10
Нямате разрешение да изключите и рестартирате този компютър
Създавайте удобни за уеб изображения с Bzzt! Редактор на изображения за компютър с Windows
Как да измерим времето за реакция в Windows 11/10
Добавете изключване и рестартиране към контекстното меню с десния бутон на мишката в Windows 8
Alt-Tab Terminator подобрява функционалността на Windows ALT-Tab по подразбиране
Как да сменяте твърди дискове в Windows 11/10 с Hot Swap
Най-добрият софтуер и хардуер Bitcoin портфейли за Windows, iOS, Android
Най-добрият безплатен софтуер за разписание за Windows 11/10
Гледайте цифрова телевизия и слушайте радио на Windows 10 с ProgDVB
Компютърът с Windows 11/10 няма или не се изключва или рестартира
Конвертирайте AVCHD в MP4, като използвате тези безплатни конвертори за Windows 11/10
OpenCPN има за цел да предостави качествена навигация в открито море
