Щракнете с едно щракване, за да отворите елемент, оцветен в сиво в опциите на File Explorer
Лесно е да конфигурирате опции, свързани с отварянето на файлове в Windows , с едно щракване или двойно щракване. Просто(Simply) отворете опциите на File Explorer(File Explorer Options) и променете двукратното щракване на едно щракване(change double click to single click) . Въпреки това, когато отворите Опции на File Explorer в контролния панел(Control Panel) , ще откриете, че опцията Еднократно щракване за отваряне на елемент (посочете, за да изберете) е в сиво(Single-click to open an item (point to select) is grayed out) . тогава тази публикация ще ви помогне. Наред с него, Показване на общи задачи в папки(Show Common tasks in folders) може също да изглежда в сиво.
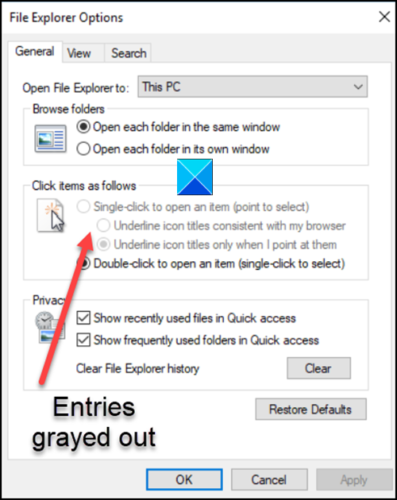
Щракнете с едно щракване, за да отворите елемент, оцветен в сиво
Проблемът възниква главно, когато ClassicShellсе прилага. Така че, за да го поправите, ще трябва да премахнете Entry . Можете да го направите чрез промени в настройките на редактора на системния регистър .(Registry Editor)
- Стартирайте редактора на системния регистър.
- Придвижете се до клавиша KKCU
- Намерете записа DWORD ClassicShell .
- Щракнете с десния бутон(Right-click) върху записа и изберете Изтрий(Delete) от изскачащото меню.
- Направете същото за HKML ключа
- Затворете редактора на системния регистър и излезте.
- Рестартирайте компютъра си.
Прочетете подробните инструкции за горепосочените стъпки по-долу.
Press Win+R в комбинация, за да отворите диалоговия(Run Dialog) прозорец Run.
Въведете Regedit в празното поле на полето и натиснете Enter .
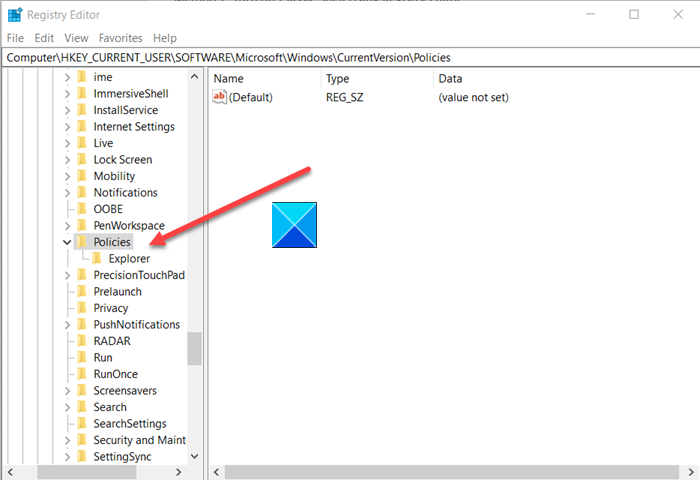
Когато се отвори редакторът на системния регистър(Registry Editor) , отидете до следния адрес на пътя -
HKEY_CURRENT_USER\SOFTWARE\Microsoft\Windows\CurrentVersion\Policies\Explorer
В десния панел намерете ClassicShellзаписа.
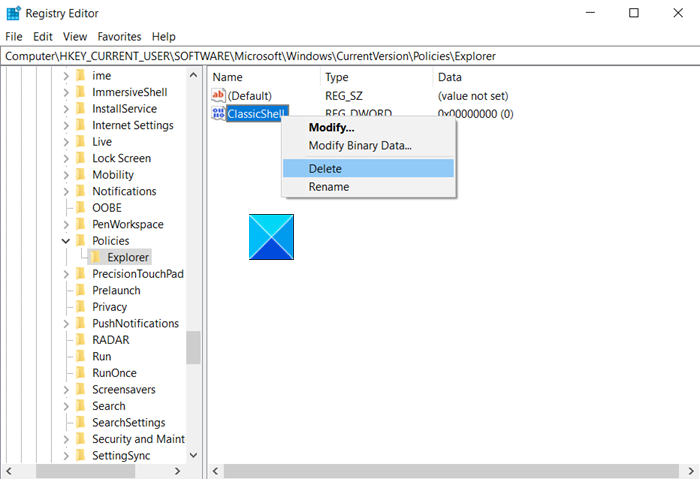
Когато бъде намерен, щракнете с десния бутон и го изтрийте.
Повторете същото за следното -
HKEY_LOCAL_MACHINE\SOFTWARE\Microsoft\Windows\CurrentVersion\Policies\Explorer
Затворете редактора на системния регистър и излезте.
Рестартирайте компютъра си, за да позволите промените да влязат в сила.
Записът за еднократно щракване за отваряне на елемент (посочете, за да изберете)(Single-click to open an item (point to select)) и Показване на общи задачи в папки(Show Common tasks in folders) трябва да се появяват както обикновено.
Related posts
Как да покажете панела с подробности във File Explorer в Windows 11/10
Как да активирате наследено поле за търсене във File Explorer на Windows 10
Възстановете липсващия НОВ елемент от контекстното меню във File Explorer
File Explorer няма да се отвори в Windows 11/10
Как да премахнете иконата на OneDrive от File Explorer в Windows 11/10
Как да промените шаблона за изглед на папка във File Explorer на Windows 10
Как да добавите контролния панел към File Explorer в Windows 11/10
Какво е различното във File Explorer в Windows 10 срещу Windows 8.1
Как да конфигурирате шаблоните за преглед по подразбиране във File Explorer
File Explorer се срива или замръзва при създаване на нова папка в Windows 10
Как да премахнете OneDrive от Windows 10 File Explorer
7 начина за споделяне на файлове и папки от File Explorer (в Windows 10 и Windows 8.1)
Как да добавите Google Drive към File Explorer в Windows 10
Как да покажете прозореца за преглед на File Explorer в Windows 11/10
Как да стартирате File Explorer като администратор в Windows 11
File Explorer продължава да се срива, замръзва или е спрял да работи в Windows
15 начина за подобряване на File Explorer или Windows Explorer в Windows (всички версии)
File Explorer не реагира поради голям .docx файл в мрежово споделяне
Прегледите на миниатюрни изображения не се показват във File Explorer на Windows 11/10
Това приложение не може да се отвори, File Explorer работи с администраторски права
