Щракнете с десния бутон не работи или се отваря бавно в Windows 11/10
Мишката(Mouse) или тракпадът(Trackpad) е основното входно устройство, което използваме с компютрите с Windows . Понякога може да откриете, че щракването с десния бутон на мишката не работи(right-click is not working) , е че имате бавно щракване с десен бутон(slow right-click) . Ако се сблъскате с тези проблеми, тази публикация със сигурност ще ви помогне.
Щракнете с десния бутон не работи или се отваря бавно на компютър
Ако бутонът ви с десния бутон на мишката не работи или не реагира и се отваря бавно на компютър с Windows 11/10/8/7 , ето някои предложения, които със сигурност ще отстранят проблема. Може да е хардуерен или софтуерен проблем.
1] Хардуерни проблеми
Има малка вероятност това да е било причинено поради някои реални хардуерни проблеми. Проверете мишката или тракпада си за физически повреди. Ако използвате мишка, опитайте да я свържете с други устройства и проверете нейната работа. И ако използвате тракпад, свържете външна мишка, за да видите дали щракването с десния бутон работи. Ако се установи хардуерен дефект, можете да занесете устройството си в сервизния център и да го поправите или смените.
Ако нямате достъп до друго външно устройство, можете да размените бутоните на мишката, за да видите дали щракването с десния бутон работи или не.
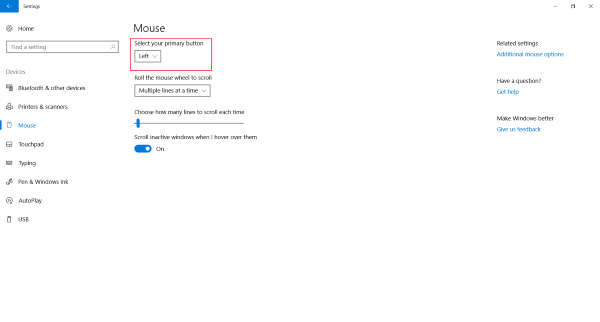
Свързано(Related) : Щракването с десния бутон не работи върху менюто "Старт" или лентата на задачите(Right-click not working on Start Menu or Taskbar) .
2] Софтуерни проблеми
Ако досега не сте успели да накарате щракването с десния бутон да работи, трябва да има проблем със софтуера. Започнахте ли(Did) да се сблъсквате с този проблем, след като наскоро инсталирахте някакъв софтуер? Опитайте да го деинсталирате и проверете дали десният бутон е започнал да работи. Извършете чисто зареждане(Perform a Clean Boot) и проверете.
Това, което обикновено се случва, е, че някакво разширение на обвивка на трета страна създава този проблем в менюто с десния бутон. Windows се предлага с набор от опции по подразбиране в менюто с десен бутон. Но можете да добавите повече функции и софтуер към менюто с десния бутон на мишката с помощта на софтуер на трети страни. Идентифицирането на това разширение за обвивка на трета страна е основна задача тук. И за това можем да използваме помощта на множество налични инструменти. Най-надеждният вариант е ShellExView .
Това е доста изчерпателен инструмент, който ще ви позволи да преглеждате всички видове разширения за обвивки, инсталирани на вашия компютър. Всички разширения на трети страни са подчертани в прасковен цвят. Можете директно да преминете към тези разширения и да започнете да ги деактивирате едно по едно. След като деактивирате всяко разширение, не забравяйте да проверите дали щракването с десния бутон е започнало да работи. Това ще ви помогне да намерите разширението на обвивката на виновника и можете напълно да премахнете изходния софтуер на трета страна, ако е необходимо.
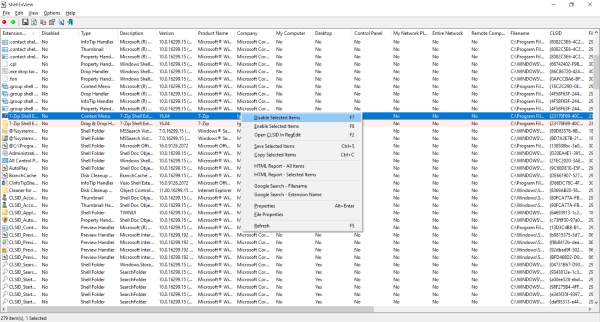
Освен това, можете да използвате ShellExView , за да получите много информация за инсталираните разширения на обвивката. Можете да проверите какво контекстно меню засягат и какъв тип разширение е това. Щракнете тук,(here) за да изтеглите ShellExView.
Прочетете(Read) : Щракването с десния бутон не работи в Chrome или Firefox(Right-click not working on Chrome or Firefox) .
CCleaner е друг популярен инструмент, използван от потребителите на Windows за почистване на нежелани файлове и папки от техните компютри. Инструментът предлага функции, които ви позволяват да изтриете разширения за обвивки на трети страни и да възстановите функционалността с щракване с десния бутон.
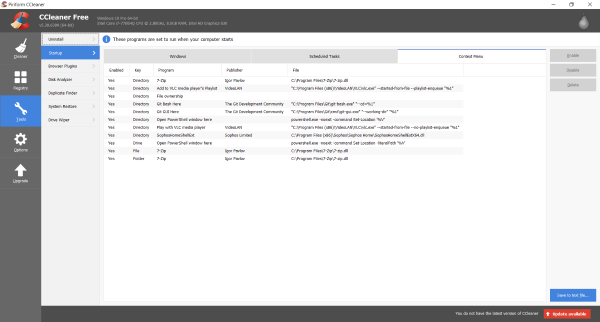
За да направите това, отворете CCleaner , отидете в раздела Инструменти(Tools) и след това в Стартиране(Startup) . Сега отворете раздела Контекстно меню(Context Menu) , за да видите списъка с всички разширения на обвивката на трети страни, инсталирани на вашия компютър. Можете да следвате същата процедура, за да деактивирате всички тези разширения и да проверите отговорното за създаването на проблеми с менюто с десния бутон.
Hope this post helps you!
Вижте това, ако левия бутон на мишката не работи(Mouse left-click button is not working) .
Related posts
Редактори на контекстното меню: Добавяне, премахване на елементи от контекстното меню в Windows 11
Редактиране, добавяне, възстановяване, премахване на елементи от новото контекстно меню в Windows
Как да добавите Secure Delete към контекстното меню в Windows 10
Send To Toys: Подобрете контекстното меню Send To на вашия компютър
Как да добавите настройки към контекстното меню на работния плот в Windows 11/10
Как да копирате съдържанието на файла в клипборда, като щракнете с десния бутон на контекстното меню
Как да добавите променливи на средата към контекстното меню в Windows 11/10
Премахнете или добавете Google Drive, Dropbox и OneDrive към контекстното меню
Добавете търсене в Google Изображения с помощта на контекстно меню в Windows 11/10
Как да добавите Windows Security каскадно контекстно меню
Добавете елемент за изпълнение към контекстното меню на пясъчната среда в Windows 10
Как да добавите елемент за създаване на точка за възстановяване към контекстното меню в Windows 10
Премахнете елементи от НОВО подменю в контекстното меню на Explorer
Щракването с десния бутон не работи върху менюто "Старт" или лентата на задачите в Windows 11/10
Как да изтеглите субтитри за филми с помощта на контекстното меню в Windows
Добавете Open Windows Terminal като администратор в контекстното меню
Деактивирайте контекстното меню с десния бутон в менюто "Старт" на Windows 11/10
Премахнете контролния панел на NVIDIA от контекстното меню и системната област
Възстановете липсващия НОВ елемент от контекстното меню във File Explorer
Добавете Почистване на диска, за да щракнете с десния бутон върху контекстното меню на твърдите дискове
