Ще ви трябва ново приложение, за да отворите тази грешка при ms-gamingoverlay в Windows 10
В днешната публикация ще ви покажем как да разрешите тази грешка . Ще ви трябва ново приложение, за да отворите това ms-gamingoverlay(You’ll need a new app to open this ms-gamingoverlay) на Window 10 – което изглежда подобно на, но всъщност е различен екземпляр от тези две грешки – Ще ви трябва ново приложение, за да отворите този ms-windows-store и ще ви трябва ново приложение, за да отворите тази връзка ms-get-started – за която също предоставихме решения.
Ще ви трябва ново приложение, за да отворите това ms-gamingoverlay
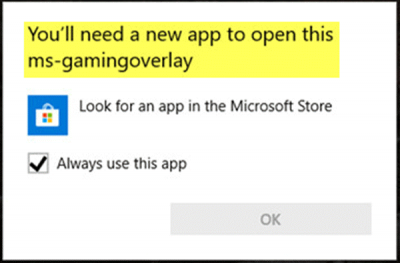
Основната причина, поради която се задейства тази грешка, е фактът, че клавишната комбинация на Windows Key + G е запазена за Game Bar . Ако искате да използвате същата комбинация за други цели, лентата за игри(Game Bar) трябва да бъде деактивирана.
Въпреки това, ако сте деинсталирали Xbox Game Bar от Windows 10 , тази грешка ще се появи, защото Windows 10 няма приложение, което да се отваря, когато натиснете гореспоменатата комбинация от клавиши. В този случай ще трябва да преинсталирате приложението(reinstall the ) Xbox Game Bar.
Тъй като това не е така при деинсталирано приложение Xbox Game Bar , следвайте инструкциите, описани по-долу, за да отстраните проблема в Windows 10 .
Най-простият метод е както следва:
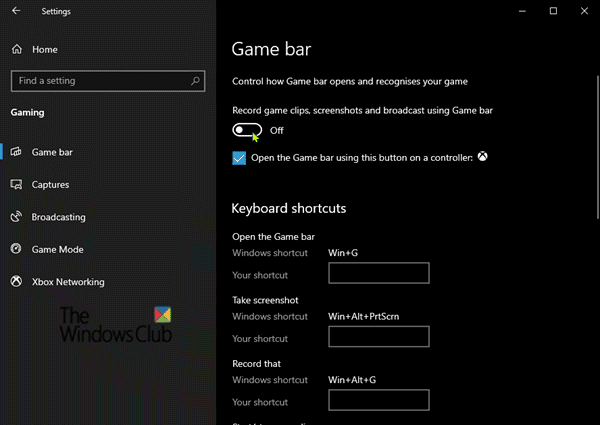
- От вашия работен плот отворете приложението Настройки(Settings) от менюто "Старт" или натиснете клавишната комбинация Win + I
- Щракнете върху категорията Gaming и изберете раздела Game Bar .
- В десния страничен панел за запис на клипове от игри, екранни снимки и излъчване с помощта на(Record game clips, screenshots, and broadcast using Game bar) опцията Game bar – превключете бутона на Изключено(Off) .
Друго възможно решение, което можете да опитате, е както следва:
Отворете File Explorer, щракнете върху раздела Преглед(View tab) и поставете отметка в полето Скрити елементи(Hidden items) в лентата, за да видите скритите файлове.
Сега въведете или копирайте и поставете променливата на средата по-долу в адресната лента и натиснете Enter или натиснете клавиш Windows + R, въведете променливата и натиснете Enter .
%localappdata%
Ще се отвори следното местоположение:
C:\Users\User\AppData\Local
Намерете(Locate) и проучете папката с име Packages .
Там натиснете CTRL + A , за да изберете всеки елемент и да копирате и преместите всичко на друго място – за предпочитане на работния плот – за да направите резервно копие.
Някои от тези файлове може да се използват от други програми. Можете спокойно да игнорирате съобщението за грешка.
След това натиснете Ctrl + Shift + Esc , за да стартирате диспечера на задачите(Task Manager) . Намерете(Locate) и убийте два процеса – Windows Shell Experience Host и Windows Explorer .
След това щракнете с десния бутон върху бутона Старт(Start) в долния ляв ъгъл и изберете Windows Powershell ( Администратор(Admin) ) от менюто.
Копирайте и поставете командата по-долу и натиснете Enter :
Get-AppXPackage -AllUsers | Foreach {Add-AppxPackage -DisableDevelopmentMode -Register “$($_.InstallLocation)\AppXManifest.xml”}
Командата ще отнеме няколко минути, за да се изпълни напълно. След като сте готови, можете да използвате функцията Game Bar нормално.
That’s it, folks! Let’s know in the comments section below, which of the solutions worked for you.
Related posts
Грешка с идентификатор на събитие 158 - Присвояване на идентични GUID на диска в Windows 10
Този компютър не може да бъде надстроен до Windows 10 поради Parity Storage Spaces
Инсталирайте Realtek HD Audio Driver Failure, Error OxC0000374 на Windows 10
Поправете грешка с идентификатор на събитие 7031 или 7034, когато потребителят излезе от компютър с Windows 10
Hid.dll не е намерен или липсва грешка в Windows 10
Поправете грешки в спулера на принтера в Windows 10
Как да поправите бял екран на лаптоп на Windows 10
Поправете грешка при влизане в Microsoft Store 0x801901f4 в Windows 11/10
Грешка 2738, не можа да се получи достъп до средата за изпълнение на VBScript за персонализирано действие
Коригиране на ShellExecuteEx неуспешно; грешка в кода 8235 на Windows10
Операционната система не може да се стартира поради грешки в системния драйвер
Поправете грешката на Logitech Setpoint Runtime в Windows 10
Споделянето на дома не може да бъде активирано, грешка 5507 в Windows 10
Поправете неуспешна грешка в ShellExecuteEx в Windows 11/10
Поправете грешки в SystemSettingsAdminFlows в Windows 10
Как да коригирате грешки в файловата система в Windows 10
Поправете грешка Crypt32.dll, която не е намерена или липсва в Windows 11/10
Приложението не може да намери скенер - WIA_ERROR_OFFLINE, 0x80210005
Тази функция изисква сменяем носител - грешка при нулиране на парола
Как да коригирате проблема с сблъсъка на дисковия подпис в Windows 11/10
