Сензорната клавиатура не работи в Windows 11/10
Ако вашата базирана на докосване клавиатура не работи(Touch-based keyboard is not working) на компютър с Windows 11 или Windows 10 , тогава можете да отстраните проблема, като настроите системния регистър. Windows 8 беше първата настолна операционна система, която въведе сензорни възможности. По-късните издания на Windows 8.1 и Windows 10 , след като също идват с докосване плюс някои допълнителни или разширени функции. За да работи правилно сензорният екран, трябва да имате инсталирани най-новите драйвери за хардуер за докосване. Въпреки че има и няколко други неща, за които трябва да се грижим.
В Windows 10 сензорната клавиатура може да бъде активирана чрез щракване с десния бутон върху лентата на задачите и изберете опцията Покажи бутона на сензорната клавиатура(Show Touch Keyboard button) .
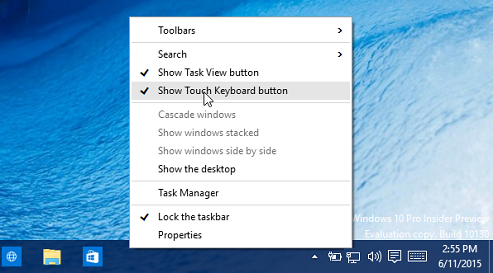
В Windows 11 трябва да щракнете с десния бутон върху лентата на задачите(Taskbar) и да изберете Настройка на лентата на задачите(Taskbar setting) . След това трябва да превключите превключвателя на сензорната(Touch) клавиатура в положение Включено.
С помощта на бутона на сензорната клавиатура можете да получите достъп до сензорната клавиатура.
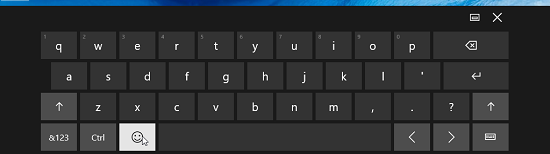
Помислете за сценарий, че имате компютър с Windows, работещ с докосване, поддържан от операционната система. Но когато използвате сензорната клавиатура, за да въведете нещо, бутоните или не са много големи, или не пасват на екрана.
За такъв проблем можете да опитате следните стъпки за отстраняване:
Сензорната клавиатура не работи в Windows 11/10
1. Натиснете комбинацията Windows Key + Rregedit в диалоговия прозорец Run и натиснете (Run)Enter , за да отворите редактора на системния регистър.( Registry Editor.)
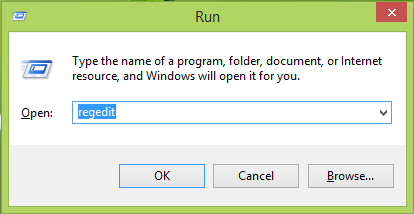
2. Навигирайте тук:
HKEY_LOCAL_MACHINE\SOFTWARE\Microsoft\Windows\CurrentVersion\Explorer\Scaling
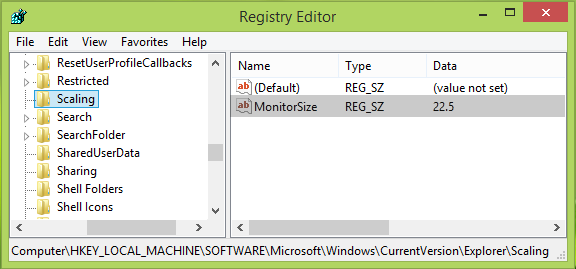
3. На това място в системния регистър и в десния панел на показания по-горе прозорец потърсете низа на системния регистър с име MonitorSize . Моля(Please) , имайте предвид, че този ключ на системния регистър не е наличен в компютри без докосване. Неправилните данни(Value data) за стойността на системния низ на MonitorSize са основната причина за този проблем. Щракнете двукратно(Double) върху същия низ, за да го промените:
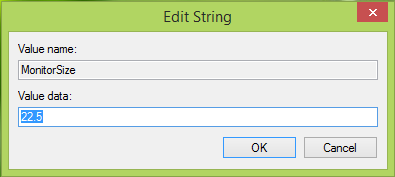
4. Накрая в полето Редактиране на низ(Edit String) поставете десетични данни като 22.5 . Щракнете върху OK . Затворете редактора на системния регистър(Registry Editor) , рестартирайте и проблемът ви трябва да бъде отстранен след рестартиране на машината.
Тези стъпки включват манипулиране на системния регистър. Допускането на грешки при манипулиране на системния регистър може да повлияе неблагоприятно на вашата система. Така че бъдете внимателни, докато редактирате записи в системния регистър и първо създайте точка за възстановяване на системата(System Restore) .
Докоснете инструмент за отстраняване на неизправности с клавиатурата
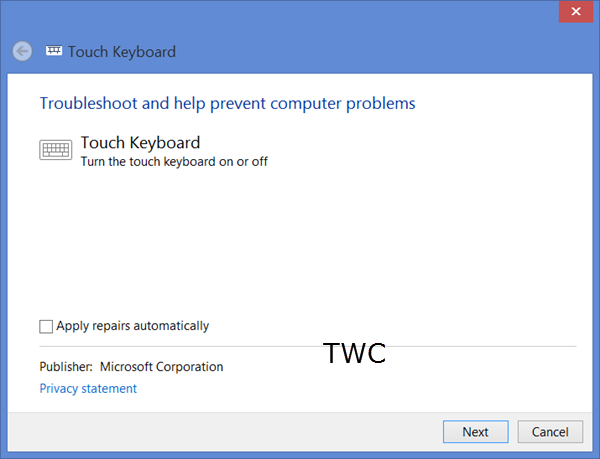
Ако вашата Touch Keyboard не работи правилно или ако смятате, че е настроена неправилно, опитайте да използвате инструмента за отстраняване на неизправности с Touch Keyboard(Touch Keyboard Troubleshooter) от Microsoft и вижте дали той ви помага да разрешите проблема си.
СЪВЕТ(TIP) : Тази публикация ще ви покаже как да нулирате сензорната клавиатура до отворена позиция по подразбиране .
Let us know if this works for you!
Related posts
Как да деактивирате TouchScreen в Windows 11/10
Какво представлява Touch Support с Touch Points в Windows 11/10?
Поправете екранната клавиатура, която не работи в Windows 11/10
Как да преоразмерите сензорната и екранната клавиатура на Windows 11/10
Как да активирате или деактивирате въвеждането на докосване на таблетен компютър в Windows 11/10
Какво представлява файлът Windows.edb в Windows 11/10
Най-добрите приложения за наблюдение на батерията, анализи и статистика за Windows 11/10
Как да коригирате проблема с сблъсъка на дисковия подпис в Windows 11/10
Как да създадете радарна диаграма в Windows 11/10
Грешка при отдалеченото извикване на процедурата при използване на DISM в Windows 11/10
Приложението за поща и календар замръзва, срива се или не работи в Windows 11/10
Как да пререгистрирате или преинсталирате приложения от Microsoft Store в Windows 11/10
Известията на лентата на задачите не се показват в Windows 11/10
Настройте монитора си за по-добра разделителна способност на екрана в Windows 11/10
Как да отворите системни свойства в контролния панел в Windows 11/10
Задайте или променете медиен плейър по подразбиране в Windows 11/10
Как да деинсталирате или преинсталирате Notepad в Windows 11/10
Конвертирайте AVCHD в MP4, като използвате тези безплатни конвертори за Windows 11/10
Как да активирате или деактивирате функцията за архивиране на приложения в Windows 11/10
Как да управлявате ограничението за използване на данни в Windows 11/10
