Секцията за свойства на принтера Функции липсва в Windows 10
След извършване на надстройка до Windows 10 , някои потребители на компютри може да забележат, че секцията „ Функции(Features) “ в потребителския интерфейс „Свойства на принтера(Printer Properties) “ липсва. В тази публикация ще предложим решение за възстановяване на секцията Функции(Features) на свойствата на принтера(Printer) .
Нормалният дисплей на секцията Функции(Features) на потребителския интерфейс (UI) на свойствата на принтера е изобразен по-долу:

Този проблем може да възникне, ако инсталирате принтерно устройство с разширени функции и след това надстроите компютъра до Windows 10 . Този проблем обаче не води до загуба на функционалност. Липсва само дисплея на наличните функции.
Както е илюстрирано от изображението по-долу, секцията „ Функции(Features) “ на потребителския интерфейс (UI) на свойствата на принтера може да липсва след надстройката.
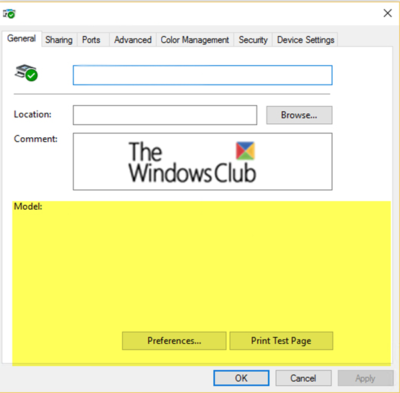
Липсва раздел „Функции“ в свойствата на принтера(Printer)
За да отстраните този проблем, трябва да преинсталирате драйвера на принтера(Printer)
Преинсталирането на драйвера на принтера ще възстанови раздела „ Функции(Features) “ в потребителския интерфейс на свойствата на принтера.
Можете също да изберете да деинсталирате драйвера за принтер(Printer) и след това да изтеглите драйвера(download the driver) от уебсайта на производителя и да го инсталирате наново.
Ако преинсталирането на драйвера на принтера не реши проблема, можете да опитате следващото решение.
Ако това не помогне, можете да опитате следното:(If this does not help, you can try the following:)
Изтеглете нашия безплатен инструмент FixWin .
От раздела Отстраняване(Troubleshooters) на неизправности щракнете върху бутона Printer Troubleshooter , за да стартирате инструмента за отстраняване на неизправности.
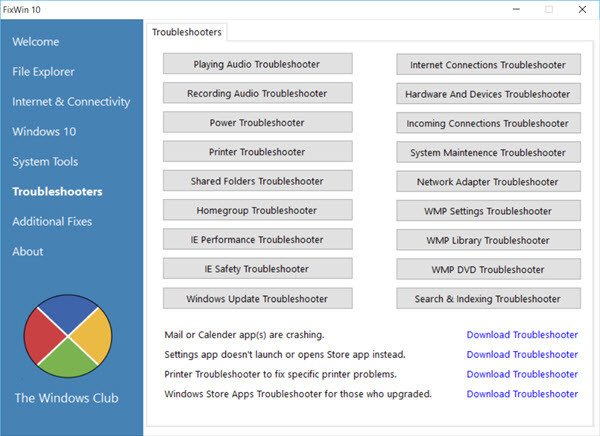
След това от екрана за добре дошли (Welcome)стартирайте помощната програма за проверка на системни файлове
Можете също така да поправите системното изображение на Windows, като стартирате DISM(Repair Windows System Image by running DISM) .

Просто(Simply) щракнете върху съответните бутони, за да започнете процеса.
Те автоматично ще сканират и поправят повредени или липсващи файлове и съответно системното изображение на Windows 10 .
След като процедурата приключи, проверете дали проблемът е разрешен.
And that’s it, folks!
Related posts
Списък на принтери, използващи един и същ драйвер за принтер отделно в Windows 10
Как да премахнете напълно принтер в Windows 10
Не може да се печата след прекъсване на захранването или прекъсване на захранването в Windows 10
Как да отпечатате тестова страница, за да тествате принтера си в Windows 10
Грешка при печатане - грешка в известието за задание за печат в Windows 10
Как да преглеждате снимки като слайдшоу в Windows 10
Ефективен инструмент за разрешения за файлове и папки в Windows 10
Функции, премахнати в актуализацията на Windows 10 v20H2 октомври 2020 г
Поправете грешки в спулера на принтера в Windows 10
Как да преименувате принтер в Windows 10
Как да промените роуминг потребителски профили за принтери в Windows 10
Анализирайте веригата на изчакване: Идентифицирайте закачен или замразен процес в Windows 10
Отстраняване на често срещани проблеми с принтера в Windows 10
Как да поправите, че принтерът не реагира в Windows 10
Не мога да инсталирам Windows Media Feature Pack на Windows 10
Как да активирате или деактивирате функцията за изолиране на приложения в Windows 10
Как да активирате или деактивирате автоматичното обучение в Windows 10
Технология за защита срещу злонамерен софтуер за ранно стартиране (ELAM) в Windows 10
Как да се свържете с мрежов принтер в Windows
Активирайте подобрената защита срещу измама в Windows 10 Hello Face Authentication
