Счупена икона на изображение в браузъра Google Chrome
Някои хора, които използват браузъра Google Chrome(Google Chrome browser) , изпитват проблеми, при които иконите на изображенията са счупени(image icons are broken) . От време на време всеки уеб браузър ще се натъкне на този проблем няколко пъти и както винаги, има няколко начина да го отстраните.
Имайте(Bear) предвид, че ще видите икона на изображение, когато изображението на уебсайт не успее да се зареди. В този конкретен случай проблемът не е уебсайтът, а Google Chrome . Това може да не е лесно решение, но въпреки това сме измислили няколко начина да се надяваме да изправим нещата.
Икона на счупено изображение в Chrome
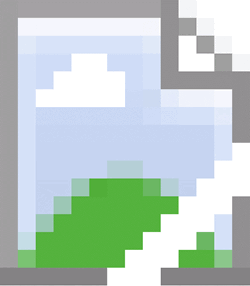
Ако иконите на снимки на Google Chrome са повредени в браузъра, когато заредите уеб страница, и изображенията не се показват или липсват, ето няколко неща, които трябва да разгледате, за да отстраните проблема.
Изчистете кеша на Chrome
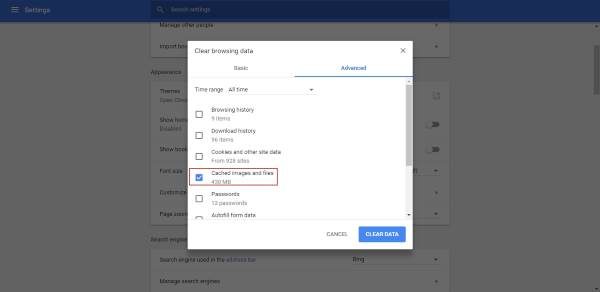
Първата стъпка за отстраняване на този проблем е да изчистите кеша в Google Chrome . Направете това, като щракнете върху иконата с три точки, след което изберете История(History) от менюто. Следващата стъпка е да щракнете върху Изчистване на данните за сърфиране(Clear browsing data) и да изберете само кеширани изображения и файлове(Cached images and files) , след което натиснете Изчистване на данните(Data) в долната част.
Настроен ли е Google Chrome да показва изображения?
Всеки уеб браузър има опцията за изключване на изображения и същото може да се каже за Chrome . Може би това е липсващата връзка, така че нека да разберем.
За да разберете дали случайно сте блокирали изображения в Chrome , щракнете отново върху бутона с три точки, след което изберете Настройки(Settings) от падащото меню. Сега отидете на Разширени(Advanced) , след това изберете Настройки на съдържанието(Content Settings) , за да отворите нов раздел.
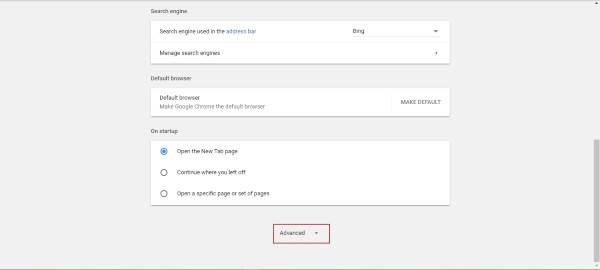
Ако опцията, която казва Не показвай никакви изображения(Do not show any images) , не е избрана, моля, направете го, след което активирайте Показване на всички изображения(Show all images) . Щракнете върху Готово(Finish) , след което заредете тази уеб страница, за да видите дали изображенията вече са активни отново.
Деактивирайте разширенията на Chrome
Много проблеми, пред които са изправени уеб браузърите, могат да бъдат проследени до едно или повече разширения. Най-лесният начин да разберете дали дадено разширение причинява грешка в иконата на счупено изображение е да деактивирате всички разширения, след което да ги активирате отново едно по едно.
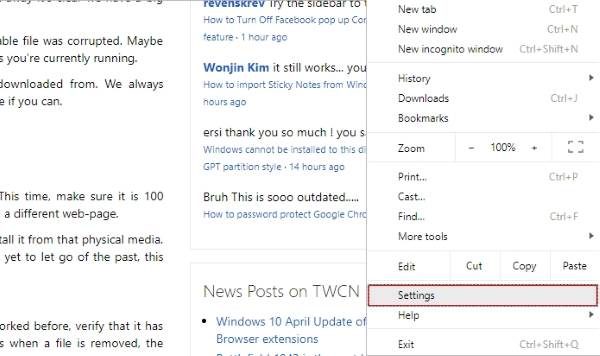
Ето какво трябва да направите. Щракнете отново върху бутона с три точки, изберете Настройки(Settings) , след което отидете до Разширения(Extensions) . Тук ще трябва да деактивирате всички активни разширения, да рестартирате Chrome и след това да проверите дали изображенията се зареждат добре.
Ако са, активирайте отново разширенията едно след друго, за да разберете кое от тях е причината за проблема. След като стигнете до заключение, оставете това разширение деактивирано, докато разработчикът не пусне актуализация.
Нулиране на Chrome
Ако всичко друго се провали, тогава е време да възстановите фабричните настройки на Google Chrome по подразбиране. Правейки това обикновено ще реши повечето проблеми, но има и недостатък. Виждате ли, ако не сте активирали Chrome да съхранява данни в облака, ще загубите всичко.

За да нулирате Chrome , щракнете върху иконата на менюто с три точки, след това изберете Настройки(Settings) и отидете до Показване на разширени настройки(Show advanced settings) . Превъртете с мишката до дъното и накрая щракнете върху Нулиране(Reset) , за да възстановите първоначалните настройки на Chrome .
Кажете ни, ако сте успели да намерите това ръководство за полезно във всякаква форма или форма.(Let us know if you’ve managed to find this guide helpful in any shape or form.)
Related posts
Google Chrome не реагира, да стартирате отново сега?
Как да коригирате грешки при изтегляне на файлове в браузъра Google Chrome
Как да промените настройките за печат по подразбиране в Google Chrome
Как да унищожите профил при затваряне на браузъра в Google Chrome
Anna Assistant е перфектен гласов асистент за Google Chrome
Как да активирате новия интерфейс на Material Design за браузъра Google Chrome
Поправете грешка ERR_SPDY_PROTOCOL_ERROR в Google Chrome
Поправете ERR_QUIC_PROTOCOL_ERROR в Google Chrome
Разширения на диспечера на раздели за повишаване на производителността в Google Chrome
Как да активирате или деактивирате бутоните за превъртане на раздели в Google Chrome
Как да създавате и изтривате профили в уеб браузъра Google Chrome
Изтеглете официални теми за Google Chrome за вашия браузър
Проблеми и проблеми с Google Chrome с Windows 10
Как да попречите на потребителите да инсталират разширения в Google Chrome
Как да инсталирате Google Chrome с помощта на Windows PowerShell
Най-добрите разширения на YouTube за Google Chrome за подобряване на изживяването
Как да премахнете бутона Global Media Control от лентата с инструменти на Google Chrome
Как да активирате и използвате Списък за четене в Google Chrome
Как автоматично да включите проверката на правописа в Google Chrome
Регулирайте силата на звука в разделите на Google Chrome отделно, като използвате Volume Master
