Samsung Data Migration остана на 0%, 99% или 100%
Клонирането на вашия твърд диск или мигрирането на данни между твърди дискове или SSD дискове(SSDs) преди беше огромно главоболие, но благодарение на инструмента за миграция на данни на Samsung(Samsung Data Migration) ( SDM ), можете да го направите удобно само с няколко щраквания. Въпреки това, SDM има някои свои собствени проблеми.
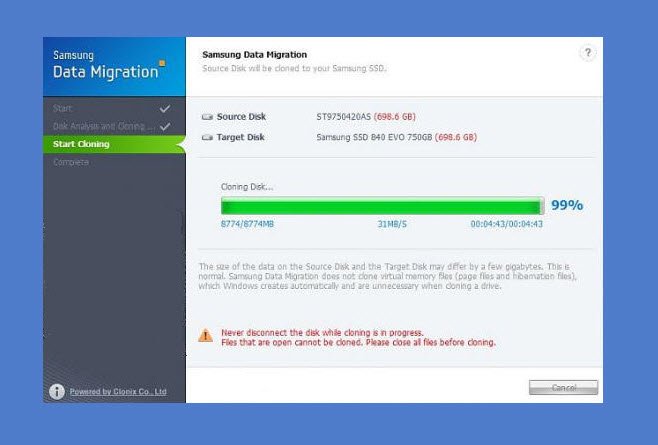
Много потребители се оплакват, че прехвърлянето на данни с инструмента за миграция на данни на Samsung(Samsung Data Migration) се забива в различни проценти, като 0% 99% или дори 100% без финализиране. Тази ситуация е трудна, защото различни фактори могат да я причинят. В това ръководство ще научите какво да правите, когато вашите SDM прехвърляния блокират.
Samsung Data Migration остана на 0%, 99% или 100%
Когато вашият Samsung Data Migration закъса, може да се радвате да знаете, че рядко се случва с вашия компютър. Преди да предприемете някакви драстични мерки, следвайте стъпките, описани по-долу, за да го поправите.
- Използвайте командата chkdsk, за да проверите здравето на вашия твърд диск(HDD) .
- Актуализирайте своя инструмент за миграция на данни на Samsung(Samsung Data Migration) .
- Намалете размера на прехвърляните данни.
- Сменете(Replace) вашия твърд диск(HDD) със Samsung SSD .
Приложете горните корекции в реда, в който ги изброих по-горе, за да коригирате проблема с миграцията. Ако не сте сигурни как да извършите някоя от операциите, продължете да четете за пълна разбивка на съответните стъпки.
1] Използвайте(Use) командата chkdsk, за да проверите здравето на вашия твърд диск(HDD)
Вашият твърд диск е повреден или счупен. Прехвърлянето на данни(Data) от неуспешни твърди дискове най-вероятно ще закъса и няма да завърши. Командата chkdsk проверява изправността на вътрешните и външните устройства за съхранение, свързани към вашия компютър.
Отворете командния ред(Command Prompt) като администратор, като го потърсите в менюто " Старт(Start) ", щракнете с десния бутон и изберете опцията Изпълнение като администратор (Run as Administrator ) .
В прозореца на командния ред(Command Prompt) въведете следната команда и натиснете клавиша ENTER :
chkdsk C: /f/r/x
ЗАБЕЛЕЖКА: (NOTE: ) Горната команда проверява C: устройството. След като изпълните командата chkdsk за това устройство, трябва да я повторите и за устройството за съхранение на местоназначение. За да направите това, заменете частта C: от командата с подходящата буква на устройството на местоназначението.
2] Актуализирайте(Update) вашия инструмент за миграция на данни на Samsung(Samsung Data Migration)
Най-често срещаният виновник за блокирани трансфери на данни е остарял инструмент за миграция на данни на Samsung(Samsung Data Migration) . Посетете тази уеб страница(this web page) и изтеглете най-новата версия на инструмента за миграция на данни(Data Migration) . Можете да го намерите, като разширите секцията Samsung Data Migration Software за потребителски SSD(Samsung Data Migration Software for Consumer SSD) .
3] Намалете(Reduce) размера на прехвърлените данни
Друг фактор, който може да накара да изглежда, че прехвърлянето ви е блокирано, е, че устройството местоназначение може да е твърде пълно, за да получи повече данни. За да сте в безопасност, съветвам ви да не прехвърляте повече от 75% от общото свободно пространство на целевото устройство.
Например, ако SSD има общо свободно пространство от 500 GB, тогава трябва да прехвърлите максимум 375 GB. Можете да преместите останалите данни на друго устройство за съхранение, за да избегнете блокирането на трансфера.
4] Сменете(Replace) вашия твърд диск(HDD) със Samsung SSD

- Архивирайте вашия твърд диск и запазете този архив на друго устройство.
- Изтеглете ISO файла на Windows(Download the Windows ISO file) и го запишете на празно USB устройство за съхранение, за да го направите стартиращ(to make it bootable) .
- Извадете стария твърд диск(HDD) от вашата машина и сменете устройството със Samsung SSD . След(Next) това изключете компютъра си.
- Поставете(Insert) новосъздаденото стартиращо USB устройство във вашия компютър и стартирайте компютъра с помощта на това USB устройство(boot the computer using this USB device) .
- Накрая свържете Samsung SSD към вашия компютър и възстановете данните, които сте архивирали на устройството.
- Рестартирайте(Reboot) компютъра си, за да завършите прехвърлянето.
Други решения, които да изпробвате, когато се сблъскате с проблема с миграцията на данни, е да смените SATA конектора и да се уверите, че сте го свързали здраво. Можете също да го свържете към друг порт на дънната платка. Можете също да направите същото за вашия USB кабел.
Друг често срещан проблем, с който се сблъскват потребителите при използването на инструмента за миграция на данни на Samsung(Samsung Data Migration) , е когато клонирането се проваля поради грешка при четене на диска. Ако срещнете това предизвикателство, прочетете това ръководство за подробни решения, за да го поправите.
Related posts
0xc0000098: Данните за конфигурация на стартиране на Windows не съдържат запис на ОС
PCmover Express - Мигрирайте данни от Windows 7 към Windows 10 безплатно
Windows не може да провери цифровия подпис (код 52)
Поправка Архивът е в неизвестен формат или е повредена грешка
Тази функция изисква сменяем носител - грешка при нулиране на парола
Коригирайте грешките OOBEKEYBOARD, OOBELOCAL, OOBEREGION в Windows
Поправете грешка Crypt32.dll, която не е намерена или липсва в Windows 11/10
MBR2GPT не успя да активира привилегиите за архивиране/възстановяване на Windows 10
Изпращане или получаване на докладвана грешка 0x800CCC0F в Outlook
Моля, поставете външния носител за съхранение и натиснете OK
Hid.dll не е намерен или липсва грешка в Windows 10
Този компютър не може да бъде надстроен до Windows 10 поради Parity Storage Spaces
Грешка 1327 Невалидно устройство при инсталиране или деинсталиране на програми
Инсталирайте Realtek HD Audio Driver Failure, Error OxC0000374 на Windows 10
Пакетът за коригиране не може да бъде регистриран в Windows 11/10
Настройката не успя да създаде нова грешка в системния дял на Windows 10
Грешка 2738, не можа да се получи достъп до средата за изпълнение на VBScript за персонализирано действие
Опа! Не можахме да запазим това - приложението Windows Photos
SFC не успя да поправи и DISM показва грешка 0x800f081f в Windows 10
Необходимо е допълнително свободно място на устройството, където е инсталиран Windows
