Rstrui.exe не работи или не се разпознава в Windows 10
rstrui.exe е изпълним файл на System Restore(System Restore) . Следователно, ако се сблъскате с такава грешка, няма да можете да извършите възстановяване на системата(System Restore) . Има обаче някои лесни решения на този проблем, които ще обсъдим в тази статия.
Местоположението на легитимния файл е:
\Windows\System32\rstrui.exe
Rstrui.exe не работи или не се разпознава
Когато се опитате да стартирате System Restore , може да видите следното съобщение за грешка:
rstrui.exe is not recognized as an internal or external command, operable program or batch file.
Или
%SystemRoot%\system32\restore\rstrui.exe is not recognized
Ако се сблъскате с този проблем, това са нещата, които можете да направите, за да отстраните проблема:
- Стартирайте проверка на системни файлове
- Пуснете го в безопасен режим
- Сканирайте компютъра си с AV
- Облак Нулирайте системата си.
Нека поговорим за тях подробно.
1] Стартирайте проверка на системни файлове

Най-честата причина за този проблем са повредени системни файлове. За ваш късмет(Lucky) , има средство за проверка на системни файлове , което може да замени потенциално повредени системни файлове с добри.
Стартирайте командния ред(Command Prompt) като администратор от менюто " Старт"(Start Menu) , въведете следната команда и натиснете Enter :
sfc /scannow
При завършване на заданието рестартирайте компютъра си и след това крава, проверете дали отстранява проблема, ако грешката е поради повредени системни файлове, тази команда определено ще го поправи.
2] Стартирайте го в безопасен режим
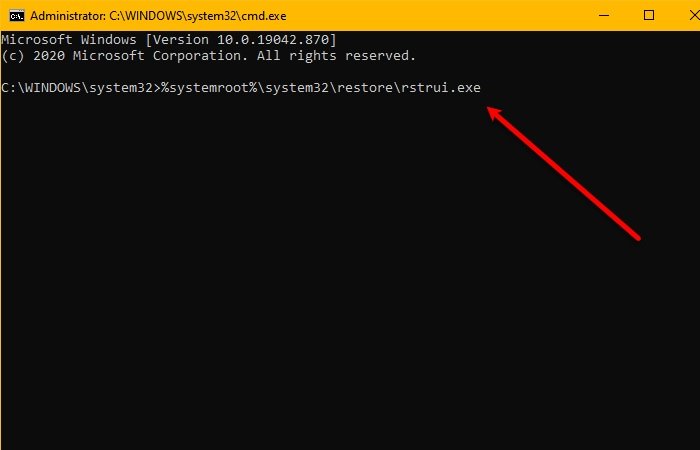
Стартирайте в безопасен режим и вижте дали създавате точка за възстановяване на системата или възстановяване на предишна точка за възстановяване. Много пъти услугите или драйверите, които не са на Microsoft, могат да попречат на правилното функциониране на System Restore .
Безопасният режим(Mode) ви позволява да използвате помощната програма за възстановяване на системата(System Restore) , без да се налага да се справяте с грешка.
За да направите това, рестартирайте компютъра си и стартирайте Advanced Boot Options , като натиснете F8 по време на процеса на зареждане. Сега изберете Безопасен режим с команден ред( Safe mode with a Command Prompt) , въведете следната команда и натиснете Enter .
%systemroot%\system32\restore\rstrui.exe
Сега следвайте инструкциите на екрана, за да възстановите вашата операционна система .
Като алтернатива, можете също да изпълните Clean Boot и да видите дали можете да накарате възстановяването на системата да работи.
3] Сканирайте компютъра си за злонамерен софтуер

Грешка при неработещ Rstrui.exe(Rstrui.exe) може да се дължи на вирус или злонамерен софтуер. За да поправите това, можете да използвате всяка безплатна антивирусна програма(free antivirus) , но в този пример ще използваме Windows Defender , за да отстраним проблема.
За да направите това, изпълнете следните стъпки:
- Натиснете Win + S , въведете „ Защита на Windows(Windows Security) “ и натиснете Enter .
- Щракнете върху Защита от вируси(Click Virus) и заплахи > Scan Опции за сканиране > Офлайн сканиране на Windows Defender (Windows Defender Offline)> Scan сега.
- Сканирайте и изтрийте всички злонамерени файлове.
4] Облачно нулиране на вашата система
Ако проблемът (issue ) все още не е решен, най-вероятно се дължи на някакъв вид системна повреда, която не може да бъде разрешена по конвенционален начин. В този случай приложимото решение тук е, че можете да опитате Reset This PC или Cloud Reset , за да нулирате всеки компонент на Windows . Можете също да опитате да поправите Windows 10, като използвате инсталационния носител(Repair Windows 10 using Installation Media) като последна мярка.
Подробно четене(Detailed read) : Възстановяването на системата не работи, неуспешно или не завърши успешно(System Restore not working, failed or did not complete successfully) .
Related posts
Изтрийте точката за възстановяване на изображението на системата от възстановяване на системата в Windows 10
Как да възстановите файлове от точка за възстановяване на системата в Windows 10
SysRestore е безплатен алтернативен софтуер за възстановяване на системата за Windows 10
Как да създадете пряк път за възстановяване на системата в Windows 10
2 начина да активирате възстановяване на системата в Windows 10
Автоматично заглушаване на звука при заключване на системата с WinMute в Windows 10
Как да стартирате Windows 10 в безопасен режим с работа в мрежа
Как да скриете областта за уведомяване и системния часовник в Windows 10
Шифроване на файлове и папки с криптираща файлова система (EFS) в Windows 10
Как да редактирате или промените системна информация в Windows 10
Коя е най-новата версия на Windows 10? Проверете версията, която имате!
Belarc Advisor е пълен системен мениджър и одитор за Windows 10
Какво е възстановяване на системата и 4 начина да го използвате
Архивиране и възстановяване на WiFi или безжични мрежови профили в Windows 10
Създаване на пълно архивно изображение на системата в Windows 10 [The Ultimate Guide]
Как да създадете резервно копие на системно изображение в Windows 10
Как да създадете точка за възстановяване на системата в Windows 10
Иконите в системната област не работят в Windows 10
Как да изтриете конкретна точка за възстановяване на системата в Windows 11/10
Включете и активирайте възстановяване на системата в Windows 11/10
