Рестартирайте StartMenuExperienceHost.exe с помощта на командния ред
В случай, че се чудите, StartMenuExperienceHost.exe е изпълним файл, създаден от Microsoft и вграден в основната ОС. Удобното име е Start и управлява менюто Start на Windows 10 .
В случай, че срещнете проблеми с менюто "Старт"(issues with the Start menu) , може да се наложи да рестартирате този процес в менюто "Старт" . В тази публикация ще ви покажем как да рестартирате StartMenuExperienceHost.exe(restart StartMenuExperienceHost.exe ) с помощта на командния ред или PowerShell(Command Prompt or PowerShell) в Windows 10.
Преди да скочим направо в него, малко предистория.
Първоначално стартовото меню се обработваше от Windows Shell Experience Host (ShellExperienceHost.exe) и последиците от това са, че може да доведе до нестабилност, при което ако има проблеми със стартовото(Start) меню, целият процес explorer.exe може да се срине и да се наложи рестартиране.
Така че, за да се подобри производителността на менюто " Старт(Start) ", StartMenuExperienceHost.exe беше въведен като изолиран процес в Windows 10 - това ще ви позволи да рестартирате менюто " Старт(Start) ", без да се налага да рестартирате процеса explorer.exe или цялата система.
Рестартирайте StartMenuExperienceHost.exe(Restart StartMenuExperienceHost.exe) с помощта на командния ред(Command Prompt)
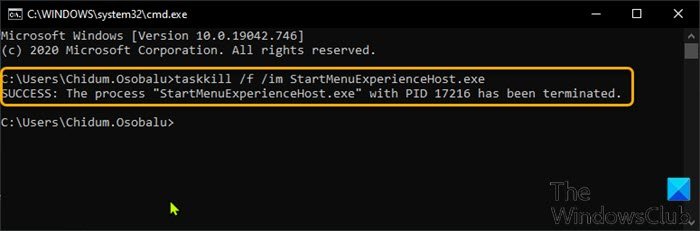
За да рестартирате StartMenuExperienceHost.exe с помощта на командния ред(Command Prompt) в Windows 10 , направете следното:
- Натиснете Windows key + R , за да извикате диалоговия прозорец Run.
- В диалоговия прозорец Run въведете cmd и натиснете Enter, за да отворите командния ред .
- В прозореца на командния ред въведете или копирайте и поставете командата по-долу и натиснете Enter .
taskkill /f /im StartMenuExperienceHost.exe
Процесът StartMenuExperienceHost.exe вече автоматично ще спре и ще започне да рестартира вашето меню " Старт ".(Start)
В противен случай можете да изпълните командата по-долу, за да я рестартирате ръчно.
start C:\Windows\SystemApps\Microsoft.Windows.StartMenuExperienceHost_cw5n1h2txyewy\StartMenuExperienceHost.exe
Рестартирайте StartMenuExperienceHost.exe(Restart StartMenuExperienceHost.exe) с помощта на PowerShell
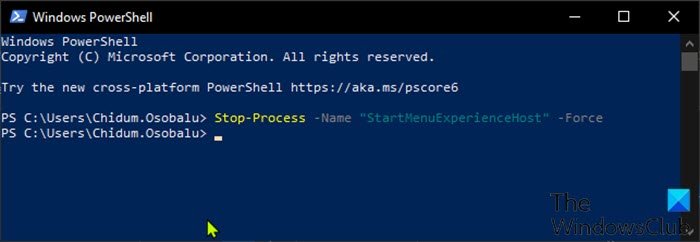
За да рестартирате StartMenuExperienceHost.exe с помощта на PowerShell в Windows 10 , направете следното:
- Натиснете клавиша Windows key + X , за да отворите Power User Menu.
- След това натиснете I на клавиатурата, за да стартирате PowerShell .
- В конзолата PowerShell въведете или копирайте и поставете командата по-долу и натиснете Enter .
Stop-Process -Name "StartMenuExperienceHost" -Force
Процесът StartMenuExperienceHost.exe вече автоматично ще спре и ще започне да рестартира вашето меню " Старт ". (Start)В противен случай можете да изпълните командата по-долу, за да я рестартирате ръчно.
Start-Process -FilePath "C:\Windows\SystemApps\Microsoft.Windows.StartMenuExperienceHost_cw5n1h2txyewy\StartMenuExperienceHost.exe"
Рестартирайте StartMenuExperienceHost.exe(Restart StartMenuExperienceHost.exe) чрез раздела Подробности в диспечера на (Details)задачите(Task Manager)
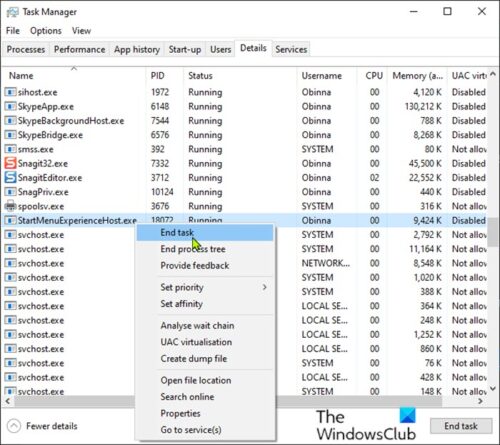
КАКТО беше обсъдено в една от по-ранните ни публикации, можете да рестартирате StartMenuExperienceHost.exe чрез раздела Процеси в Task Manager на Windows 10 , можете също да направите същото чрез раздела Подробности(Details) в Task Manager. Ето как:
- Натиснете Ctrl + Shift + Esc , за да отворите диспечера на задачите(Task Manager) . Ако диспечера на задачите(Task Manager) се отвори в компактен режим, щракнете или докоснете Още подробности (More details).
- Щракнете върху раздела Подробности(Details) .
- Намерете StartMenuExperienceHost.exe в колоната Име(Name) .
- Щракнете с десния бутон върху StartMenuExperienceHost.exe и щракнете върху Край на задачата(End task ) в контекстното меню.
- Щракнете върху бутона Край(End process) на процеса в последвалата подкана, за да потвърдите.
Процесът StartMenuExperienceHost.exe вече автоматично ще спре и ще започне да рестартира вашето меню " Старт ".(Start)
В противен случай можете да изпълните командата по-долу, за да я рестартирате ръчно.
C:\Windows\SystemApps\Microsoft.Windows.StartMenuExperienceHost_cw5n1h2txyewy\StartMenuExperienceHost.exe
Това е!
Related posts
Показване или скриване на опцията за заключване от снимката на профила на потребителския акаунт в менюто "Старт".
Как да отворите Windows Tools в Windows 11
Менюто "Старт" не се отваря или бутонът "Старт" не работи в Windows 11/10
Премахнете ms-resource:AppName/Text елемент от менюто "Старт" на Windows
Блокирайте рекламите на Microsoft Edge, които се показват в менюто "Старт" на Windows 10
Персонализираното оформление на менюто "Старт" се губи след надстройка на Windows 10
Как да закачите пряк път на уебсайт към менюто "Старт" в Windows 10
Коригирайте приложенията на Windows, оцветени в сиво в менюто "Старт" в Windows 11/10
Щракването с десния бутон не работи върху менюто "Старт" или лентата на задачите в Windows 11/10
Менюто "Старт" на Windows 10 е в сиво и не реагира
Как да деактивирате резултатите от търсенето в Bing в менюто "Старт" на Windows 11/10
Заменете Powershell с командния ред в менюто "Старт" на Windows 10
Как да скриете всички приложения и да направите стартово меню с една колона -
Как да превключите обратно към класическото меню "Старт" в Windows 11
Как да добавите часовник към менюто "Старт" с помощта на приложението Alarms & Clock в Windows
Как да добавяте или премахвате папки от менюто "Старт" на Windows 10/11
Закачете уебсайта към лентата на задачите или менюто "Старт" с помощта на Edge в Windows 10
Премахнете плочките от менюто "Старт", които потъмняват при проблем с Windows 10
Как да покажете или скриете най-използваните приложения в менюто "Старт" на Windows 11
Активирайте менюто "Старт" на цял екран, като използвате групови правила или регистър в Windows
